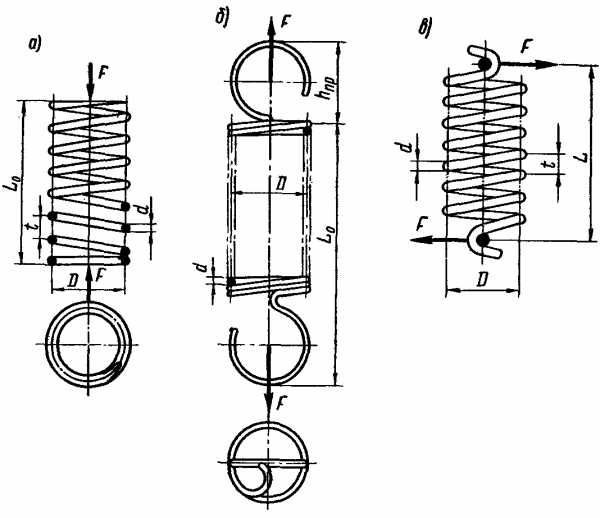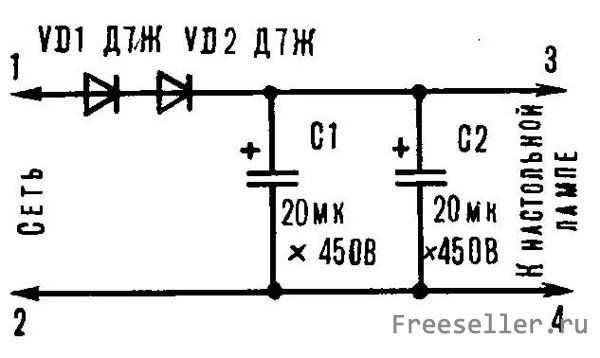ул.Симферопольская
дом 5, офис 9
![]() Корзина
Корзина
Корзина пуста
Почему не работают колонки на компьютере? Почему на компьютере не работают колонки
УЗНАЙТЕ почему не работают колонки на компьютере, если они включены
Зачастую пользователи ПК, когда сталкиваются со звуковыми проблемами, видят причину этого в колонках. Но при этом колонки включены и вроде как работают. Тогда пользователи и задаются вопросом о причинах проблемы такого рода нарушения.
Зачастую колонки не имеют причастия к этому, и далее я опишу одни из самых распространённых причин того, почему не работают колонки на компьютере, если они включены.
Почему не работают колонки на компьютере,если они включены
Итак, перестали работать колонки на компьютере – что делать? При отсутствии звука убедитесь сначала в правильном подключении колонок. Осуществите проверку того, подключены ли они к электросети (в розетку). Удостоверьтесь, не отключено ли питание (кнопка «Вкл»/»Выкл»). Кнопка питания обычно находится либо спереди, либо сзади на правой колонке. Конечно же, колонки никак не будут функционировать в случае положения «Выкл».
Помимо вышеупомянутого, обязательно проверьте, подсоединены ли колонки к самому компьютеру, и, если да, то правильно ли. Колонки обычного вида с конфигурацией 2.0 подсоединяются к зелёному аудио-разъёму ПК. При этом левая колонка чаще всего соединена с правой специальным проводом. Поэтому тут применяются лишь два провода для вывода звука.
Звук отключен в системе или на колонках
Всё правильно подсоединено, но всё равно нет звука и не работают колонки на компьютере, в этом случае рекомендую осуществить проверку громкости. Звуковая громкость может стоять на нуле, поэтому звука в таком случае не слышно совсем.
На «Панели задач» жмите мышкой на изображение колонок. Там находится ползунок, с помощью которого регулируется громкость звука. Перемещайте ползунок в правую сторону, и звук может появиться.
Звук так и не появился? Тогда стоит проверить сами колонки, на которых должен располагаться регулятор громкости. В обычных аудиоустройствах регулятор располагается на правой колонке. В колонках же с сабвуфером он расположен на самом сабвуфере. Итак, прибавьте звук при помощи регулятора, поворачивая его по часовой стрелке.
Настройки звука в системе
В компьютере может одновременно содержаться не только одна карта, к примеру, встроенная прямо в устройство ПК, и дискретная, которая является отдельной. Также ПК может подключаться к телевизору с помощью «HDMI». При таких вариантах вполне есть место всяким проблемам, связанным со звуковыми параметрами. Зачастую проблемы выражены в ошибочном выборе источника вывода звука.
Желаете сделать проверку? Жмите правой кнопкой мыши на пиктограмму колонок на «Панели задач» и выберите «Устройства воспроизведения».
Вы увидите окошко с заголовком «Звук» в разделе под названием «Воспроизведение». В этом окне отобразятся все динамики на вашем ПК, доступные вам. Рядом с изображением динамика вы увидите указание на то, какая в том или ином случае используется звуковая карта. Динамики будут отмечены зелёным цветом.
При желании переключить динамики следует отметить мышкой необходимый вам динамик и нажать «По умолчанию». Осталось сохранить изменения, нажав «Ок.»
Нет звуковых драйверов
Если вышеописанное не подходит вашему случаю, и вы всё ещё задаётесь вопросом о том, почему не работают колонки на компьютере, если они включены, то существует ещё одна из самых распространённых причин — это отсутствие драйверов для звуковой карты. Если их нет, то колонки никак не будут функционировать на компьютере, так как в таком случае на колонки не поступает сигнал от звуковой карты.
Для исправления ситуации вам обязательно необходимо загрузить на ваш ПК подходящие звуковые драйверы. Посетите для этого сайт изготовителя, осуществите скачивание и установку драйверов.
Если на вашем ПК встроенная звуковая карта, то драйвера на нее следует искать на сайте изготовителя материнской платы. Если же у вас ноутбук или моноблок, то вам требуется посетить сайт изготовителя самого устройства. В случае дискретной или отдельной звуковой карты отыскивайте драйверы на сайте производителя самой карты.
Выбирайте самые свежие версии драйверов, производите их установку и перезагружайте ПК для завершения установки.
Вышеописанное должно помочь вам в вопросе о том, почему не работают колонки на компьютере, если причина вашей проблемы заключается в отсутствии драйверов.
Дефекты и неисправности колонок, кабелей и звуковой карты
Испробовали всё вышеперечисленное, и у вас до сих пор не решен этот наболевший вопрос? Могу почти с полной уверенностью заявить о том, что колонки оказались неисправными и имеют внутренние дефекты. В таком случае рекомендую провести проверку на исправность устройства.
Касательно этого могу посоветовать вам сделать это при помощи подключения их к другому компьютеру или устройству для вывода звука (например, к телевизору). Если и тут колонки не работают, то можно сделать вывод, что действительно колонки неисправны. Ремонтируйте их или же замените.
Если на других устройствах колонки работают, возвратитесь к поискам проблемы на компьютере. Вполне возможно, что у вас что-то не так со звуковой картой.
Кроме того, не исключайте возможное повреждение кабелей колонок. Но, если уж колонки функционируют на иных устройствах, то, полагаю, что такую мысль можно исключить. А так, на вид кабель может казаться целым, но иметь повреждения внутри.
Заключение
Итак, в данной статье описаны самые распространённые причины отсутствия звука в подсоединённых к ПК колонках. Надеюсь, благодаря этой статье, вы смогли найти ответ на вопрос «почему не работают колонки на компьютере, если они включены?». Как вы могли заметить, проблема имеет довольного разные причины, так что необходимо рассмотреть все возможные варианты, и найти причину проблемы. Если всё же причина не была найдена, то, конечно, можно обратиться к специалисту, но, думаю, что у вас просто неисправны колонки, и их необходимо либо чинить, либо заменить.
Читайте также:
xn--80aaacq2clcmx7kf.xn--p1ai
Почему не работают колонки на компьютере
На сегодняшний день практически вся радиоэлектроника может выходить из строя. Случаться это может по разным причинам. В основном техника ломается из-за неправильной эксплуатации, плохого качества сборки продукции, некачественных запчастей. Это только основные причины поломки колонок.
В этой статье вы узнаете, что делать, если не работают колонки на компьютере. Мы рассмотрели только основные причины поломок. К ним относятся проблемы со звуком, играет только правый или левый динамик, появляется посторонний шум.
Основные виды неисправностей
Поломки могут иметь разный характер:
- Программный.
- Аппаратный.
Если нет звука на колонке компьютера, тогда причиной может стать неправильно установленный драйвер. Если после установки операционной системы вы не установили дополнительные драйвера, тогда колонка может не работать. Если не работают колонки на компьютере, тогда просто необходимо перейти на сайт поставщика и скачать последние обновления.
Если вы все еще не определились, почему не работает звук на колонках компьютера, тогда возможно причина является именно в устройстве. Чтобы справиться с этими поломками вам потребуются определенные навыки.
Для того чтобы исправить колонки вам необходимо проверить устройство с помощью мультиметра. Причиной их поломки может стать сломанная вилка. Читайте, как отремонтировать вилку своими руками.
Почему не работают колонки на компьютере
Если перестали работать колонки на компьютере, тогда причиной поломки могут стать следующие факторы:
- Низкая стоимость устройств могут свидетельствовать о низком качестве продукции.
- Износ цепи элементов.
- Несоблюдение требований эксплуатации. Возможно, температура и влажность воздуха не соответствует нормам.
- Повреждение изоляции проводников.
- Перепады напряжения в сети или повреждение звуковой карты.
- Проблемы с программным обеспечением.
Если вы не знаете, почему не работают колонки на компьютере, тогда необходимо осуществить ряд мероприятий по обнаружению проблемы.
Основные поломки
К наиболее популярным поломкам компьютерных колонок относят:
- Повреждение провода возле штекера. Очень часто эта проблема может возникнуть из-за перегибания проводника. В результате этого колонки на компьютере не работают. При необходимости вы можете просто заменить штекер.
- Динамики на колонках вышли из строя. Эта неисправность встречается достаточно редко. Чтобы проверить их работоспособность вам необходимо воспользоваться мультимером. Если значение будет превышать норму, тогда динамик необходимо заменить.
- Разрыв первичной или вторичной обмотки. Проверить сопротивление трансформатора можно с помощью мультимера. При необходимости купить трансформатор можно на рынке.
- Выход из строя кнопки выключателя звука на колонках. Вам необходимо будет убедиться, что к колонкам поступает напряжение.
Советы по ремонту компьютерных колонок
Вот мы и рассмотрели основные неисправности аудиоустройств. Теперь мы представляем вашему вниманию советы по ремонту компьютерных колонок своими руками:
- Если звук пропал неожиданно, тогда необходимо проверить, все ли правильно подключено. Достаточно часто причиной поломки является, то, что вы забываете подключить провода.
- Если музыка играет, а звука нет, тогда вам необходимо проверить регулятор громкости. Возможно, он просто находится в минимальном положении.
- Если вы желаете убедиться точно ли проблема в наушниках, тогда вам необходимо подсоединить к системному блоку наушники. Если произойдет так, что колонки на компьютере не играют, а наушники работают, тогда причина в акустической системе.
- Если работает только одна колонка, тогда вам необходимо проверить свой баланс звука. Возможно, он просто смещен в пользу одного элемента. Если вы убедились, что все в порядке, тогда причиной поломки может быть сломанный контакт на штекере. Настроить баланс звука можно в настройках Windows.
- Если колонки издают посторонний шум, тогда вам необходимо проверить целостность динамиков. Еще к одной причине поломки можно отнести неправильные настройки.
- Если у вас нет мультимера, тогда проверить работоспособность можно с помощью батарейки. При ее подключении должен возникнуть сдвиг диафрагмы. Ремонт утюга тоже следует выполнять с помощью мультимера.
Как видите, если не работают колонки на компьютере, то это можно исправить даже не имея определенных знаний.
Рекомендуем вашему вниманию: ремонт вытяжки самостоятельно.
dekormyhome.ru
Если не работают колонки
Казалось бы, что может быть проще, чем устройства для воспроизведения звука, более известные как колонки! Поломать их мудрено. Однако на форумах то и дело задается вопрос «почему не работают колонки на компьютере». Это позволяет утверждать, что проблема существует и требует решения. Вот об этом мы сегодня и поговорим, причем поможем обнаружить и устранить неисправности.
Так как речь идет о компьютерных колонках, то следует более подробно остановиться на теоретических основах. Существует два способа вывода звука: цифровой и аналоговый. Первый подразумевает подключение к компьютеру внешнего аппаратного декодера цифрового сигнала посредством разъема SPDIF или современного HDMI. Цифровые данные передаются в декодер, а он преобразует их в аналоговый сигнал, впоследствии идущий на колонки. Такой способ подключения обеспечивает более качественное и чистое звучание, однако требует финансовых затрат на покупку декодера. Удивительно, но многие видеоадаптеры могут выводить звук, но чтобы его услышать как раз требуется внешний аппаратный преобразователь.
Второй способ – классический. При его использовании работа по преобразованию цифра/аналог возложена на встроенную в звуковую карту логику – тот же декодер, но обладающий лишь базовыми функциями. Подключение колонок осуществляется в стандартный разъем 3,5 мм (почти все наушники поставляются именно с таким).
Хотя эти способы имеют много общего, тем не менее, в каждом есть свои особенности, определяющие, почему не работают колонки. Способ определения неисправности у систем с шестью и более колонками аналогичен способу для стерео (две).
Если не работает одна колонка, поиск повреждения следует начать с самого простого – проверки качества подключения провода. При использовании внешнего усилителя (он же, по совместительству, сабвуфер) колонки соединяются с ним подпружиненными зажимами. Недостаточно зачищенный провод или плохое прижатие – и звук пропадает. То же самое относится к цифровому подключению, только в этом случае проверяют соединения от декодера к колонкам и от компьютера к декодеру. Недорогие настольные колонки без сабвуфера (офисные) могут быть повреждены в двух местах: внутри провода под изоляцией и в 3,5 мм штекере (это самое настоящее «больное место»). Нужно включить музыку или другой постоянный звук и при этом пошатать провод, идущий к неработающей колонке. Часто это помогает. Поврежденный участок нужно вырезать и заменить. Банально, но иногда нормально не работают колонки, если штекер вставлен в гнездо не полностью. Следует вытащить его и вставить правильно.
Иногда на колонках есть регулятор, перенаправляющий звук на одну из них. Нужно убедиться, что он находится в нейтральном положении. Повреждение самого динамика или одного из каналов усилителя встречается крайне редко, поэтому причина, обычно, «на поверхности».
Также не работают колонки, если есть ошибки в программной части. Звуковая карта может воспроизводить звук только после установки драйвера для нее. Его можно скачать из Интернета или установить с диска, идущего с компьютером.
Владельцы систем с Realtek HDA и прочими встроенными звуковыми кодеками чаще других хотят узнать, почему не работают колонки. Беда в том, что хорошая идея разработчиков, позволяющая определять факт подключения воспроизводящего устройства (Jack Detect), обернулась для пользователей головной болью. Если при установке драйверов колонки были выключены, а разъем подключен, то включив их, долгожданного звука можно не услышать. Это решается довольно просто: при включенном компьютере и колонках (не забудьте убрать звук к минимуму) следует повторно подключить штекер к разъему. Сработает определение и автонастройка. Разумеется, не стоит путать разъемы: уже давно применяется система ССС (Color Coded Connector), когда разъемы и штекера раскрашиваются в соответствующие цвета, просто нужно быть внимательным при подключении и не нарушать цветовое соотношение.
fb.ru
Почему не поет колонка. Не работают колонки на компьютере что делать
Почему не поет колонка. Не работают колонки на компьютере что делать
Столкнувшись с проблемами со звуком пользователи обычно грешат на колонки, спрашивая почему не работают колонки если они включены. Но, чаще всего, в таких ситуациях колонки оказываются не причем и причина отсутствия звука в другом. В данном материале мы рассмотрим ряд наиболее распространённых проблем, которые могут приводить к отсутствию звука на компьютере.
Проблема № 1. Проблемы с подключением колонок.
Если у вас не работают колонки, то в первую очередь нужно убедиться в том, что они подключены так как нужно. Во-первых, колонки должны быть подключены к сети электропитания, то есть в розетку. Также на многих колонках есть кнопка «Включить/Выключить». Данная кнопка обычно расположена с передней или задней стороны правой колонки. Убедитесь, что эта кнопка находится в положении «Включено». Иначе колонки не будут работать, даже если они включены и подключены к сети электропитания.
Кроме этого нужно проверить подключение колонок к компьютеру. Убедитесь, что колонки правильно подключены к компьютеру. Если у вас обычные колонки с конфигурацией 2.0, то они подключаются следующим образом: правая колонка подключается к зеленому аудио выходу компьютера, а левая колонка подключается к правой с помощью отдельного кабеля. Таким образом для подключения таких колонок к компьютеру используется всего два кабеля.
Проблема № 2. Звук выключен в Windows или на самих колонках.
Если вы проверили подключение колонок к компьютеру и электропитанию, но они все равно не работают, то следующее, что нужно проверить, это громкость звука. Если громкость звука установлена на ноль, то вам может показаться, что колонки не работают, даже если они включены.
Для того чтобы проверить какая громкость звука установлена на компьютере, кликните мышкой по значку колонок на панели задач и переместите ползунок громкости вправо.
Также нужно проверить регулятор громкости, который находится на самих колонках. Если у вас колонки с конфигурацией 2.0, то регулятор громкости будет на правой колонке. В колонках с сабвуфером (конфигурация 2.1 или 5.1) регулятор обычно расположен на сабвуфере.
Проблема № 3. Проблемы с настройками звука в Windows.
Если на вашем компьютере несколько звуковых карт (например, встроенная и дискретная звуковая карта) или к компьютеру подключен телевизор по HDMI, то вас могут быть проблемы с . Обычно это выражается в том, что в качестве источника для воспроизведения звука выбрана не та звуковая карта или не то устройство для воспроизведения звука.
Для того чтобы проверить данный вариант вам нужно кликнуть правой кнопкой мышки по иконке колонок на панели задач и выбрать пункт «Устройства воспроизведения».
После этого перед вами откроется окно «Звук» на вкладке «Воспроизведение». Здесь будут отображаться все динамики, которые доступны в системе. При этом, рядом с динамиками будет указываться название используемой звуковой карты, а используемыми по умолчанию динамики будут помечены зеленой отметкой.
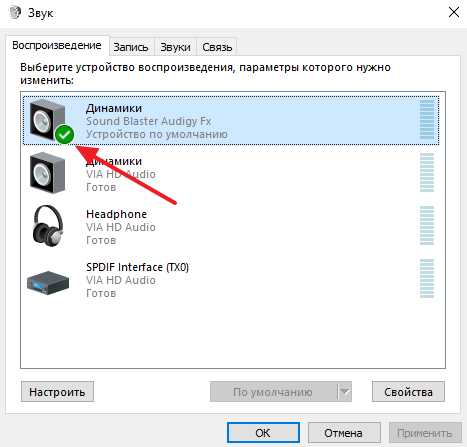
Для того чтобы переключиться на использование других динамиков, вам нужно выделить их мышкой и нажать на кнопку «По умолчанию».
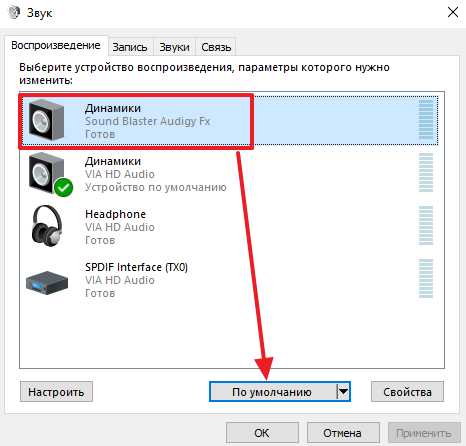
Проблема № 4. Не установлены драйверы для звуковой карты.
В большинстве случаев, если на компьютере не установлены для звуковой карты, то подключенные к компьютеру колонки работать не будут. На них просто не будет поступать сигнал со звуковой карты.
Для того чтобы исправить это, вам нужно скачать драйверы звуковой карты с сайта производителя и установить. Если вы используете встроенную звуковую карту, то драйверы для нее нужно искать на сайте производителя вашей материнской платы (если у вас настольный компьютер) или на сайте производителя самого компьютера (если у вас ноутбук или моноблок). Если же вы используете дискретную звуковую карту (отдельная звуковая карта), то драйверы на нее нужно искать на сайте производителя самой звуковой карты.
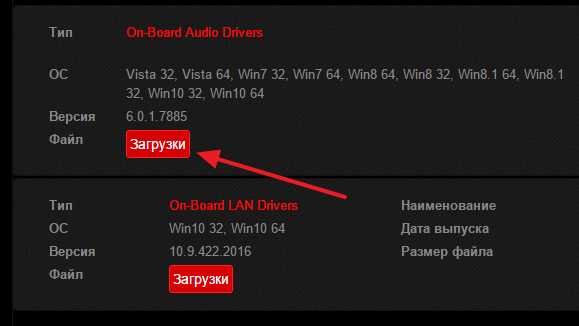
Скачайте последнюю версию драйверов, установите ее и перезагрузите компьютер.
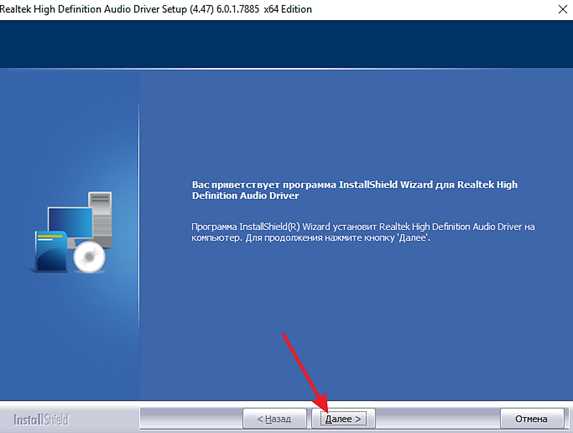
Если проблема была в драйверах, то данная процедура должна ее решить.
Проблема № 5. Неисправные колонки, звуковая карта или кабели.
Если вы проверили все выше описанное, но колонки на компьютере все равно не работают, то возможно проблема в том, что они неисправны. Для того чтобы проверить исправность колонок их нужно подключить к другому источнику сигнала. Например, вы можете подключить их к другому компьютеру (на котором точно есть звук) или к телевизору. Если с другим источником звука колонки все равно не работают. То проблема именно в них и их нужно ремонтировать.
Если же звук появится, то нужно вернуться к поискам проблем на компьютере. Возможно проблема в .
Также нельзя исключать неисправность кабелей, которыми вы подключаете колонки к компьютеру. Кабель может иметь внутренние повреждения даже если сверху он кажется целым.
Операционная система Windows 10 динамично развивается, но не менее динамично появляются новые проблемы, связанные с её работой. Так после ряда обновлений пользователи начали жаловаться, что пропал звук. В большинстве случаев пропажа была связана именно с обновлениями, но причины отсутствия звука могут заключаться не только в них. Потому и решений проблемы существует несколько.
Основные причины отсутствия звука в Windows 10
Вы хотите послушать музыку или посмотреть кино, но замечаете, что нет звука на компьютере . Наушники выткнуты, громкость выкручена на полную, так в чём причина? Варианты могут быть следующие:
- слетели драйвера после установки очередного обновления;
- сбились настройки звука;
- неправильно подключены динамики;
- возникла аппаратная проблема со звуковой картой.
Чтобы не совершать множество ненужных движений, пытаясь понять, почему так вышло, в Windows 10 можно запустить программу проверки неполадок со звуком. Для этого достаточно ткнуть правой кнопкой мыши по иконке громкости в трее. В выпадающем меню появится вкладка "обнаружить неполадки со звуком". Щёлкнув по этой вкладке один раз, вы запускаете программу проверки, которая проводит сканирование, а затем предлагает варианты решения проблемы.
Как вернуть звук
С вероятными причинами разобрались, но как восстановить звук на компьютере? Если нет подходящих драйверов для звуковой карты (или после обновления были поставлены не те), то необходимо скачать и поставить их. Искать диск с драйверами, который шёл в комплекте с вашим компьютером, необязательно. Процесс следующий:
- Определить, какая установлена звуковая карта: через специальные утилиты, или физически сняв крышку системного блока и посмотрев модель.
- Зайти на сайт производителя звуковой карты и скачать драйвера по вашей модели.
- Установить скачанные драйвера.
- Проверить звук.
Драйвера в порядке, но звука по-прежнему нет? Стоит проверить, насколько правильно подключены звука. Всё может быть очень просто: например, воткнули колонку не в тот разъём, либо к порту штекер прилегает не плотно. Также колонки могут просто не работать по причинам, никак не связанным с вашим компьютером. Чтобы проверить их работоспособность, можно просто подключить наушники к порту и проверить, есть ли звук. Конечно же, не забыв их включить, если предусмотрен дополнительный регулятор.
Но когда нет проблем ни с оборудованием, ни с подключением, ни с драйверами, остаётся попробовать повозиться с настройками. Не исключено, что они слетели или вы просто их выкрутили на минимум. При этом существует вероятность, что возникла аппаратная неисправность на звуковой карте либо она была отключена в BIOS. Возможно, её потребуется отремонтировать или заменить. Для этого нужна будет
nexxdigital.ru
почему не работают колонки на компьютере
Здравствуйте, уважаемые пользователи! Тема сегодняшнего выпуска будет связана со звуком на компьютере. Мы с вами в этой статье рассмотрим одну из часто возникающих причин, почему не работают колонки на компьютере. На днях мне пришлось заняться ремонтом колонок, которые я успешно наладил.

Надеюсь, сегодняшняя статья будет для вас своеобразной заметкой или шпаргалкой в том случае если на вашем компьютере вдруг пропадет звук, и неисправность будет скрываться именно в самих колонках.
Итак, слух — величайший дар, который помогает нам получать удовольствие от прослушивания музыки, аудио информации и сопровождения фильмов. Для воспроизведения и усиления звуков используется аудио аппаратура, а именно динамики и усилитель.Например, с компьютером, применяются аудио колонки со встроенными динамиками и усилителем. Также внутри корпуса колонки, расположен блок питания этого устройства.

Таких колонок разных форм и названий не счесть, но устройство и конструкция их не особо отличается друг, от друга. Есть входной и выходной разъемы, корпус, динамики, усилитель, преобразователь напряжения и элементы управления.

Одной из важных частей колонок, есть выходные зажимы. Служат они для соединения второй (не основной) колонки с той, где находится усилитель. И хотя они используются не так часто, поломки их имеют место быть. Вот на фото виден один из таких случаев.

Зажим полностью сломался, а внутренние его части просто провалились в глубину корпуса. При таком положении вещей, мало того, что не работает второй канал, так еще и болтающийся внутри провод, может закоротить с другими элементами схемы.Тогда вся система может выйти из строя, без возможности ее быстрого восстановления.Поэтому повторюсь еще раз, что в этой статье будет рассмотрен вариант простого ремонта такой неисправности. Прежде чем приступить к разборке колонок, я вам настоятельно рекомендую прочесть вот эти статьи, в которых приводятся варианты решения проблемы, если не работают колонки на вашем компьютере:
Нет звука на компьютере, как быть?
На ноутбуке пропал звук, что делать?
I Выясняем причину из-за которой не работают колонки
Первое, что нужно сделать — это добраться до внутреннего провода и упавших в корпус деталей. В этом случае сделать это можно, открутив четыре шестигранных самореза по дереву специальным ключом.

Если ключа нет, подойдет отвертка с подобранной шириной рабочей части. Отвертку при прокручивании следует хорошо прижимать, чтобы не «слизались» края ее рабочей части. С ключом проблем не будет никаких.

Просто вставляете и прокручивайте против часовой стрелки. Когда винты все сняты, поддеваем отверткой зажимной блок, и вытягиваем его.

С противоположной стороны к зажиму припаян провод. Второй провод просто скрылся внутри корпуса, но нам он пока не нужен, сейчас необходимо достать остатки крепления от сломанной клеммы.

Для этого наклоняем колонку к себе и, просунув внутрь отверстия пальцы, достаем эти остатки. Они должны, при наклоне, скатиться точно по центру снятого блока разъемов.

Вот на фото видно, что осталось от зажима — гайка с обломанной частью винта. Как так получилось сломать винт, трудно сказать, но факт остается фактом.

Когда весь мусор извлечен, переходим ко второму этапу ремонта — подготовка посадочного места для новых зажимов.
II Разбор полетов
Зажимы взяты от старого измерительного прибора. Если у вас не найдется подходящих зажимов, то вместо них можно использовать обычные винты и гайки. Головку винта, предварительно продев его шпильку через наконечник с проводом, — необходимо вставить из внутри корпуса блока зажимов — наружу, где используя шайбы и гайки, импровизировать зажим.
Если же вы все-таки нашли подходящие зажимы, то результат будет гораздо лучше, чем с винтами. Это касается и удобства использования и внешнего вида. В этом ремонте использовались вот такие зажимы.

На окончании шпильки, уже было приготовлено место для пайки, что значительно упрощает процесс ремонта.

Вначале пробуем вставить один зажим. Снимаем с него все нижние шайбы и гайки, оставив только основной «барашек» и верхнюю карболитовую шайбу. После, пытаемся продеть его шпильку в отверстие блока зажимов.

Если это удается сделать, то с обратной стороны шпильки зажимаем вторую шайбу и винт.

Со вторым контактом делаем такую же процедуру, предварительно сняв старый зажим.

III Выполняем ремонт неисправной колонки.
Чтобы перейти к третьей части ремонта, необходимо найти паяльник мощностью 60, или более ватт. С его помощью отпаиваем провода от наконечников и припаиваем их к нашим новым зажимам.

Качество пайки желательно проверить, подергиванием за провод. Если оно не внушает доверия, лучше перепаять клемму заново. Гарантом хорошей пайки считается хороший прогрев соединений. Но нужно быть осторожным, чтобы не расплавить пластмассовый «барашек» зажима.

В случае, если вместо зажимов используются обычные винты с гайками, наконечники от проводов отпаивать не нужно. Они используются как контактная часть.

Когда пайка закончена и проверено ее качество, вставляем блок обратно в корпус. С этим не должно возникнуть никаких проблем.

Ну и собственно подводя итог сегодняшней статьи «Почему не работают колонки на компьютере», в конце зажимаем крепежные шестигранные винты, и можно будет уже подключать соседнюю колонку. На этом у меня все на сегодня. Если вдруг вам пришлось столкнуться с подобной неисправностью, тогда пусть сегодняшняя моя статья будет для вас своеобразной инструкцией. Я желаю вам успешных ремонтов и всего наилучшего.
Уважаемые пользователи, если у вас после прочтения этой статьи возникли вопросы или вы желаете что-то добавить относительно тематики данной статьи или всего интернет-ресурса в целом, то вы можете воспользоваться формой комментарий.Также Задавайте свои вопросы, предложения, пожелания..
Итак, на сегодня это собственно все, о чем я хотел вам рассказать в сегодняшнем выпуске. Мне остается надеяться, что вы нашли интересную и полезную для себя информацию в этой статье. Ну а я в свою очередь, жду ваши вопросы, пожелания или предложения относительно данной статьи или всего сайта в целом
temowind.ru
7 причин почему не работают колонки на компьютере, если они включены. Причины и решение проблемы

Отсутствие звука на персональном ПК может по-настоящему расстроить, и первым делом возникает вопрос – почему не работают колонки на компьютере, если они включены. Любая техника подвержена износу, сбоям и поломкам, иногда это случается по вине бракованных комплектующих, неважной сборки или неаккуратного обращения. Но не всегда проблема касается именно динамиков. Существуют и другие причины этого неприятного явления.
Почему не работают колонки на компьютере, если они включены
Сбои в работе звукового устройства могут возникать как в результате поломок, так и неисправностей, которые бывают программными и аппаратными.
Куда хуже, если дело касается отказа аппаратуры – тогда придется проверить функциональность всех элементов аудиосистемы, а для этого нужно мало-мальски разбираться в электронике.
Причинами того, почему не работают колонки на компьютере, может быть:
- окончание срока годности – динамики и другие запчасти со временем изнашиваются, и в какой-то момент из-за этого пропадает звук;
- неправильная эксплуатация, когда климатические условия помещения не соответствуют требованиям работы системы;
- скачки напряжения, частые перепады подачи электроэнергии, негативно влияющие на работоспособность оборудования;
- неисправности, возникающие из-за неправильных настроек звуковой карты или её соединения;
- сбои в программном обеспечении;
- некачественная, изначально плохая сборка устройства;
- банальное повреждение проводов при физическом воздействии.

Чтобы точно узнать причину, необходимо начать с самых простых действий – в некоторых неосложнённых случаях есть возможность быстро и легко устранить неприятность.
Отсутствие подключения
Это самая распространённая ситуация, и нужно удостовериться, что все детали на своих местах:
- шнуры должны быть подключены в соответствующие гнёзда – правый динамик обычно соединяется с выходом зелёного цвета, предназначенным для аудио, это стандартный вариант подключения в большинстве систем, если выход находится на коробке звуковой платы, то он светло-салатового цвета;
- также стоит убедиться в правильном соединении шнура электропитания;
- штекеры не должны болтаться – они плотно вставляются в разъёмы;
- следует проверить тот и другой кабель на повреждения, перетирания и обрывы.
Порой необходимо просто внимательно осмотреть штекеры и изменить положение проводов, чтобы звук появился. Если присутствует поломка или повреждение, можно заменить запчасти на новые. Бывает, что пользователь просто забыл нажать на кнопку включения в самих динамиках. Другой вариант – шнур питания вынут из розетки.
Выключенный звук
Это может быть выставленная на «0» громкость, поэтому звук отсутствует даже при включенном состоянии динамиков. Чтобы исправить положение на панели задач надо нажать на значок колонок и просто перевести стрелку в правую сторону.
Иногда рядом с иконкой динамика может находиться крестик красного цвета, означающий, что акустика не подключена. Выяснить, в чём проблема, поможет запуск диагностики – можно попробовать устранить неполадки с помощью сервиса в панели управления или восстановить прежнюю конфигурацию системы.
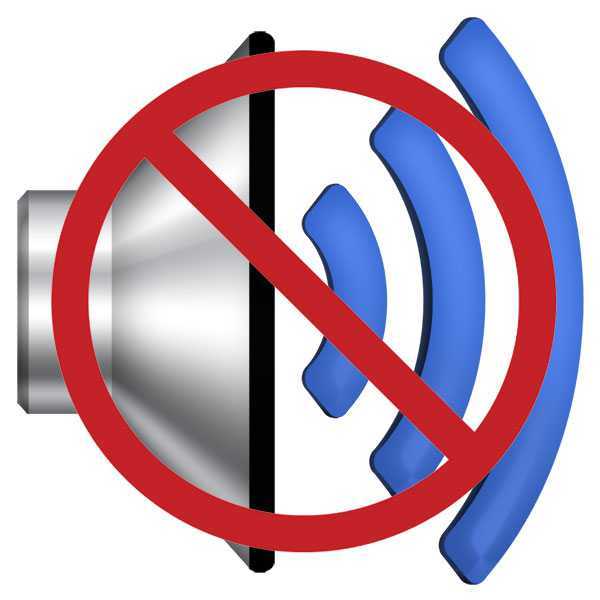
При отрицательном результате проверки, можно перейти в устройства воспроизведения и посмотреть, какие из них подсоединены:
- Потребуется включить динамики, а затем кликнуть на использование по умолчанию.
- В окошке «Микшер громкости» также есть кнопка для включения и уровни громкости, которые следует выставить с помощью ползунка вверх по максимуму.
- В довершение можно открыть динамик на панели задач и перевести скроллер вверх на 100%.
Если после этого произвести перезагрузку, это может помочь в решении проблемы.
Ещё один способ восстановить звук – переустановить драйверы, зайдя в диспетчер устройств, и указав на звуковое оборудование. Выбирается установка и, следуя подсказкам, заново проводится активизация программ.
Когда так и не удалось понять, почему не работают колонки на компьютере, если они включены, возможно, дело в программном обеспечении.
Программные неисправности
Такое случается, если для звуковой платы не установлены драйверы. Динамики, даже подключённые, в такой ситуации функционировать не будут.
Чаще всего причиной становится переустановка ОС, при этом вспомогательные драйверы воспроизведения звука могут быть не загружены. При встроенной карте эту проблему решить довольно легко, нужно просто посетить веб-страницу поставщика материнки – для настольного ПК, для моноблока, ноута – сайт изготовителя компьютера, и загрузить последние версии программы. Перейти на ресурс изготовителя звуковой платы понадобится при использовании отдельного дискрета. После скачивания и установки необходимо перезагрузить систему.
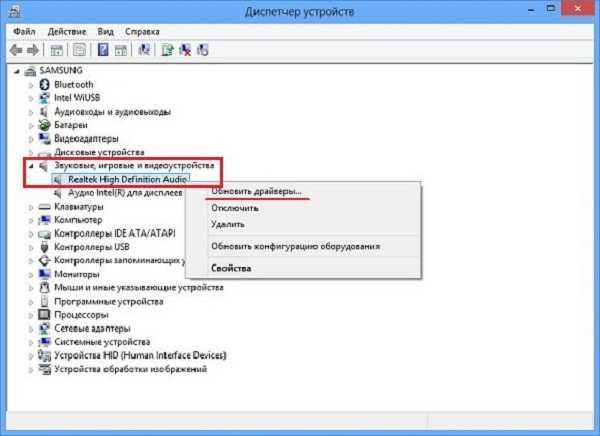
Не стоит забывать, что может выйти из строя и сама звуковая карта. Это можно понять по тому, что не работает светодиод, который находится рядом с гнёздами аудио. Предпосылкой к этому может послужить большое количество пыли внутри корпуса ПК, замыкания в сети, перепады напряжения, повреждения происходят и по причине неаккуратного обращения в ходе ремонта системного блока.
Как бы то ни было, плату или её отдельные элементы придётся заменить и лучше, если это сделает квалифицированный мастер. Альтернатива замене – покупка новой запчасти, что гораздо предпочтительнее, поскольку ремонт обойдётся довольно дорого.
Отказ акустического устройства
Когда не работают колонки, на компьютере нет звука, но почему такое происходит? Чаще всего ломаются дешёвые динамики китайского производства, но также поломки случаются:
- из-за длительного использования на максимальной громкости;
- из-за падения, ударов, при которых происходит обрыв проводов или просто отходят контакты;
- блоки питания динамиков ломаются из-за перенапряжения в сети;
- слишком мощный усилитель тоже может стать причиной сбоя в работе.
Следует знать, что включённые в розетку динамики быстрее выходят из строя из-за постоянного напряжения, ведь выключение с помощью кнопки блокирует только звуковой сигнал и питание на усилитель, а трансформатор прекращает работу лишь после отключения кабеля из электророзетки.
Исправность динамиков проверяется при подключении к телевизору или другому компу, у которых со звуком всё в порядке. Если и в этом случае нет звука, то устройство подлежит ремонту, либо его пора заменить, купив новое. Тем, кто разбирается в такой починке, можно посоветовать воспользоваться мультиметром, специальным прибором, с помощью которого можно проверить все элементы цепи.
Если перестали работать колонки на компьютере, что делать, интересуются многие. Прежде всего, не нервничать, а попробовать все предложенные способы проверки, главное делать это спокойно и методично.
Если нет желания и времени, можно вызвать профессионального мастера, который заодно сделает профилактический осмотр ПК. Кто знает, может быть есть серьёзные причины, по которым отсутствует звук.
По-крайней мере, зная, почему не работают колонки на компьютере, если они включены, и какими могут быть причины сбоя аппаратуры, есть возможность самостоятельно провести необходимую проверку и исправить неисправность, если она не касается тяжёлых случаев, не подлежащих домашнему ремонту.
Похожие статьи:
sovety-pk.ru
Почему колонки не работают?

Вы захотели поиграть в игры на Вашем компьютере, или просто послушать музыку, и тут вдруг обнаружилось, что нет звука? Не расстраивайтесь! Прочитайте наши советы по решению данной проблемы, и они Вам, несомненно, помогут.
Если Вы обнаружили, что звук не работает, то первым делом проверьте колонки компьютера. Находится ли питание на колонках во включенном режиме, и вообще подключили ли Вы их к системному блоку. Колонки нужно подключать к определенному разъему, находящемуся на системном блоке, обычно он зеленого цвета. Подключите колонки к какому-нибудь другому системному блоку, или к магнитофону, или иному устройству, которое поддерживает подключение данных колонок, и тогда Вы поймете, работает ли на них звук. Обычно к колонкам должны быть предоставлены специальные драйвера, которые нужно установить на каждом компьютере – проверьте, есть ли такие драйвера у Вас. Ведь, если у Вас отсутствуют драйвера для колонок, то и звук может из-за этого не работать. Еще одна причина, из-за чего не работает звук, это неисправность аудио драйверов или вообще их отсутствие. Для решения этой проблемы Вам нужно всего на всего установить заново аудио драйвера. Вы не знаете, есть ли на Вашем компьютере аудио драйвера? Это очень просто определить: нужно нажать на кнопку «Пуск» и затем выбрать «Панель управления», далее выбрать функцию «Звук, речь, аудиоустройства». Затем у Вас появится окно, нажмите вкладку «Оборудование» и теперь выполните необходимую диагностику всех имеющиеся в наличии, аудио устройств.
Если Вам не помог ни один из вышеперечисленных советов, и у Вас как раньше отсутствует звук, то наверно проблема состоит в самой звуковой карте. Для решения этой проблемы Вам нужно отремонтировать аудио карту или просто купить новую карту. Если Вы сомневаетесь в том, что сможете сами заменить аудио карту, то лучше обратитесь к специалистам, работающим в сервисном центре. А может у Вас звук отсутствует лишь на нескольких аудио файлах? Значит у Вас на системном блоке установлена всего лишь часть кодеков, а не все. В этом случае обязательно нужно установить все кодеки. А еще не будет лишним, если Вы скачаете новую версию аудио плеера, он поставляется вместе с кодеками.
В общем, если Вы хотите, чтобы у Вас на компьютере работал звук, то идите за помощью к профессионалам с высокой квалификацией, то есть в сервисный центр. Они всегда рады Вам и сделают все, чтобы у Вас в Вашем компьютере работал звук.
немеют пальцы рук по ночам что этонеработает дисковод на компюьтереножи не дарят почемуо жизни белкиогурец с горечью
05.10.2018
www.qhhq.ru