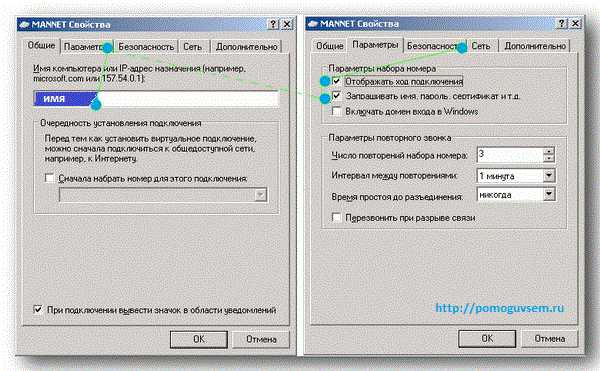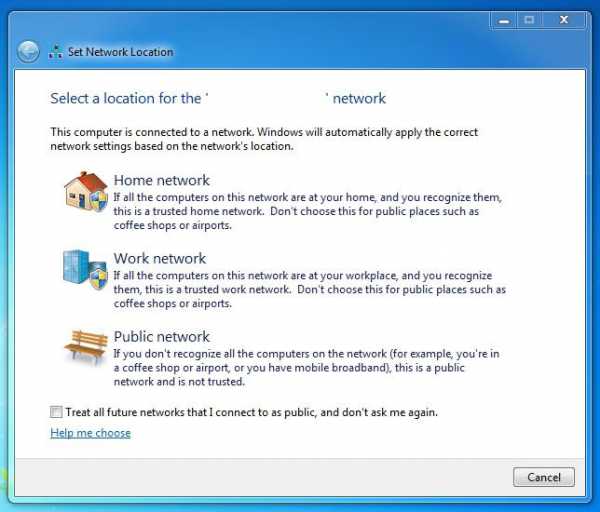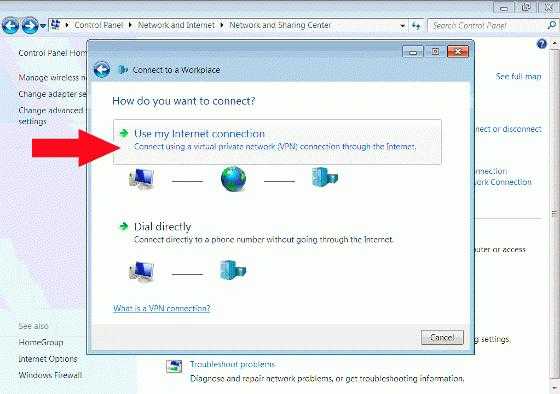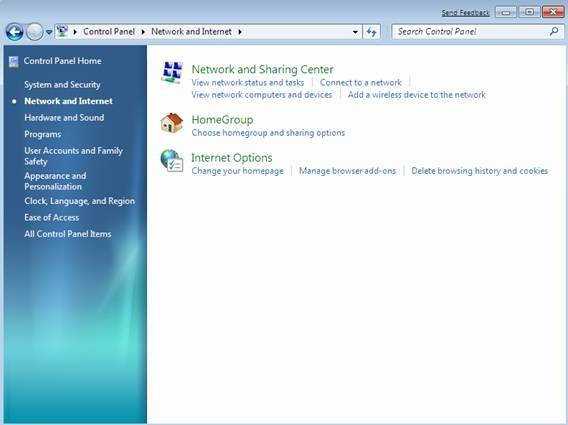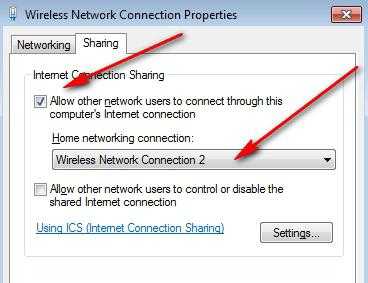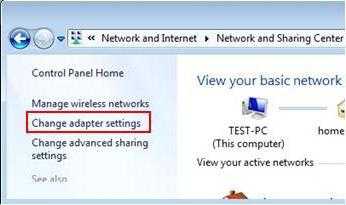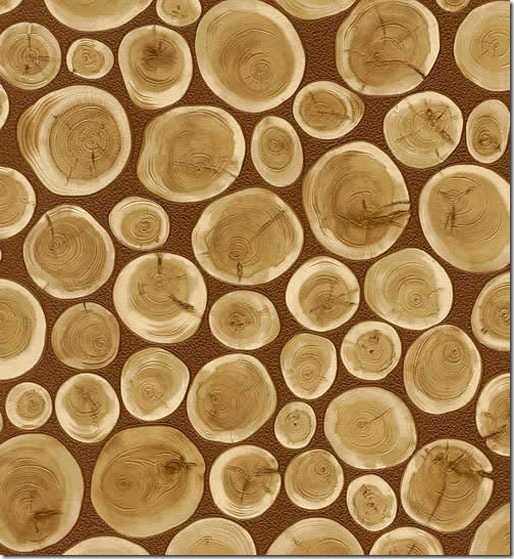ул.Симферопольская
дом 5, офис 9
![]() Корзина
Корзина
Корзина пуста
Как настраивать интернет на Windows 7. Как подключить интернет на Windows 7. Как правильно подключить интернет
Настройка интернета. Пошаговая инструкция :: SYL.ru
Настройка интернета в Windows 7 производится буквально в несколько шагов. В зависимости от того, каким образом компьютер подключен к глобальной сети, манипуляции могут несколько отличаться, но основные действия пользователя существенно не изменяются.

"Центр управления сетями и общим доступом"
Для начала рассмотрим простейший вариант подключения - отдельно стоящий домашний компьютер, подключенный "по шнурку". По сравнению с Windows XP, в Windows 7 появился очень интересный системный инструмент - "Центр управления сетями и общим доступом". В одном окне собрано практически все, что может пригодиться пользователю для просмотра или изменения текущих сетевых настроек. Самый простой способ открыть это окно - кликнуть сначала на значке монитора с сетевым кабелем в нижнем правом углу рабочего стола, а потом - на соответствующей ссылке. В появившемся окне можно изменить параметры сетевого адаптера, выбрать домашнюю или рабочую группу, просмотреть полную карту локальной сети и т. п. Если вас интересует настройка интернета, то вам - в раздел активных подключений (на скриншоте отмечен красным).
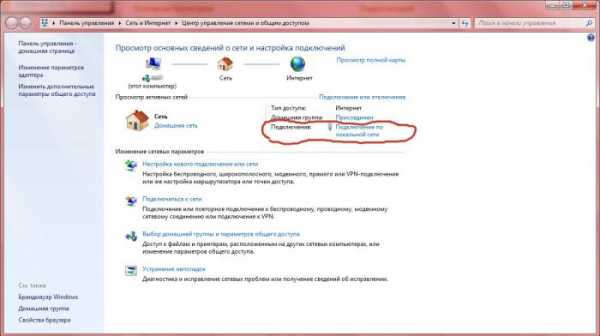
Изменение свойств подключения к сети
Следующий этап - непосредственно настройка свойств подключения. Для этого в появившемся окне состояния сетевого соединения надо нажать кнопку "Свойства". Далее дважды кликаем мышкой на пункт "Протокол интернета версии 4 (TCP/IPv4)". В принципе, в последнее время звучит все больше голосов, ратующих за отказ от этого уже, что греха таить, устаревающего стандарта, и постепенный переход на новую версию сетевого протокола - TCP/IPv6. К сожалению, пока большая часть провайдеров, в особенности небольших, не поддерживают его, и пользователям по старинке раздаются уже привычные 32-битные IP-адреса. Теперь пригодится тот листок с цифрами, который вам в свое время выдал представитель провайдера. Если используется статическая адресация, то следует в точности перенести цифры IP-адреса, маски подсети, шлюза и DNS-серверов в появившуюся форму. При этом учтите, что в такой распечатке ваш адрес и маска подсети могут указываться через дробь (например, 127.0.0.1/255.255.255.0), а основной шлюз может называться Gateway. Если провайдер использует динамическую адресацию и/или динамические DNS - тем лучше, выбираем соответствующий пункт диалога настройки IP-протокола, а потому это поле не заполняем. В общем-то, настройка интернета на этом может считаться законченной. Сохраните сделанные изменения, нажав кнопки "ОК". Если все было сделано правильно, и физически подключение присутствует, то в самом верху окна "Центра управления сетями и общим доступом" значок интернета (земной шар) станет цветным, а красный крестик между ним и схематическим изображением вашего компьютера исчезнет.
Типы сетей в Windows 7
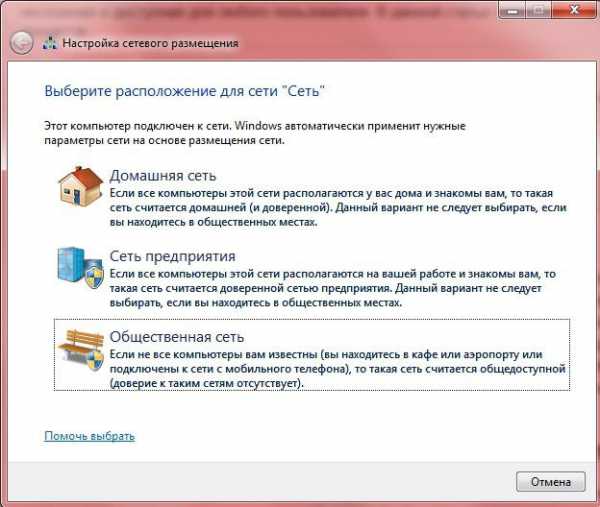 Сразу или почти сразу после того, как настройка интернета на Windows 7 завершена, система спросит пользователя о типе сети, к которой в настоящее время подключен компьютер. Будет предоставлено три варианта на выбор: домашняя сеть, сеть предприятия и общественная сеть. Домашняя - обеспечивает максимальную свободу доступа к локальным данным и устройствам вашего компьютера. Соответственно, в случае выбора общественной сети сетевые службы системы автоматически настроятся на самый безопасный режим работы, существенно ограничив для удаленных пользователей возможности подключения к настраиваемому ПК. Так как ваш компьютер подключен к провайдеру напрямую, есть смысл выбрать общественную сеть. Можно быть уверенным, что вы не ощутите для себя какого-то дискомфорта.
Сразу или почти сразу после того, как настройка интернета на Windows 7 завершена, система спросит пользователя о типе сети, к которой в настоящее время подключен компьютер. Будет предоставлено три варианта на выбор: домашняя сеть, сеть предприятия и общественная сеть. Домашняя - обеспечивает максимальную свободу доступа к локальным данным и устройствам вашего компьютера. Соответственно, в случае выбора общественной сети сетевые службы системы автоматически настроятся на самый безопасный режим работы, существенно ограничив для удаленных пользователей возможности подключения к настраиваемому ПК. Так как ваш компьютер подключен к провайдеру напрямую, есть смысл выбрать общественную сеть. Можно быть уверенным, что вы не ощутите для себя какого-то дискомфорта.
Подключение по локальной сети
Усложним исходные данные - нам надо подключить компьютер к внутриквартирной сети, но опять же через проводной интерфейс. На самом деле это усложнение кажущееся. Основные этапы настройки будут аналогичны ранее описанным. Следует помнить два простых правила:
1. Если в локальной сети используется статическая адресация, то третий октет (третье число из четырех) в IP-адресе и маска подсети должны быть одинаковыми на всех машинах сети.
2. В качестве основного шлюза и одного из DNS-серверов должен фигурировать IP роутера, через который осуществляется выход в глобальную сеть.
После правильной настройки соединения система опять же предложит выбрать тип сетевого окружения (домашняя сеть, сеть предприятия или общественная сеть). Если есть желание предоставить всем или некоторым пользователям возможность доступа к локальным файлам и устройствам, то есть смысл выбрать или домашнее, или рабочее размещение. Но подробно вопросы разграничения доступа к локальным файлам и устройствам рассматривать сейчас не будем, так как они выходят за пределы нашей темы.
Беспроводное настоящее

Беспроводные сети Wi-Fi сейчас уже не являются редкостью не только в офисах, но и среди домашних пользователей. Подключение к такой сети всегда осуществляется через соответствующий маршрутизатор, т. е. мы имеем дело с вариантом, описанным в предыдущем разделе, только провод не нужен. Так сложилось, что если выбор между динамической и статической адресациями для проводной локальной сети зависит от предпочтений администратора, который эту сеть настраивал, то для беспроводной сети почти всегда используется "динамика". Так удобнее, учитывая, что к беспроводному роутеру, кроме ноутбука, могут подключаться и смартфоны, и планшеты, и даже обычные телефоны. Для подключения к Wi-Fi надо кликнуть на значке "Центра управления сетями" в системном трее, и из найденных адаптером сетей выбрать желаемую. Система немного подумает и - в случае защиты сети паролем - спросит его у пользователя. После этого, если на роутере разрешен DHCP-сервер, или если ранее к этой сети уже осуществлялись подключения, компьютер автоматически "законнектится" к всемирной паутине. Если администратор почему-то не захотел раздавать динамические адреса даже по Wi-Fi, пользователь должен будет совершить все те действия по подключению к локальной сети, о которых писалось выше.
В заключение
В сущности, как можно убедиться, настройка интернета в современной операционной системе перестала быть уделом избранных. Беспроводная сеть или соединение "через шнурок", динамическая адресация или статическая, прямое соединение или через роутер - вот практически исчерпывающий перечень вариантов, которые могут встретиться пользователю. А интуитивно понятный интерфейс и внимательность без проблем компенсируют неосведомленность юзера в сложных сетевых терминах.
Создание нового подключения к интернету
Бывает, что не удаётся подключиться к интернету. Здесь может быть несколько причин о которых я уже написал в когда нет подключения к интернету .
Если у вас это происходит, обязательно прочитайте статью. В материале описано, что к этому приводит и как устранить неполадки.
Так же в статье сказано, что исправить сложившееся положение можно, создав новое подключение к интернету, но как это сделать я не написал. Теперь более подробно именно об этом.
Как создать и настроить новое подключение интернету
Сначала в меню \Пуск\ пройдите в \панель управления\ компьютером. В этом окне
найдите \Центр управления сетями и общим доступом\ и откройте.
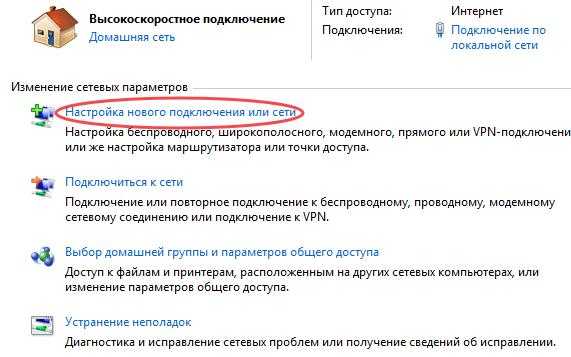
Здесь нас интересует пункт \настройка нового подключения или сети\. Нажав на эту строчку , мы увидим несколько вариантов установки подключения.
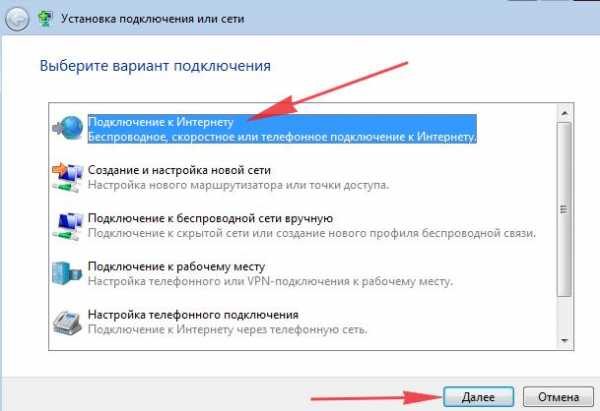
Выбираем первое - \Подключение к интернету\, отметим его синеньким и внизу нажмём \далее\.
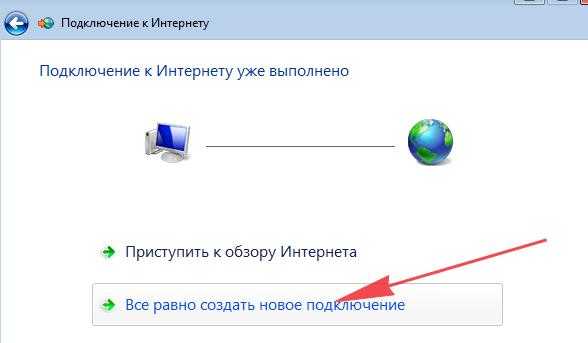
Во вкладке нам предлагается два варианта.
Первый — приступить к обзору интернета мы не можем, так как у нас нет к нему подключения.
Поэтому идём дальше и без всяких «всё равно...» создаём новое подключение.
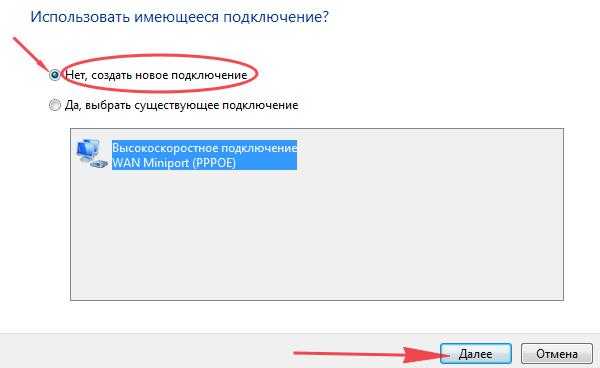
В этой вкладке отметим \создать новое подключение\ и жмём \далее\.
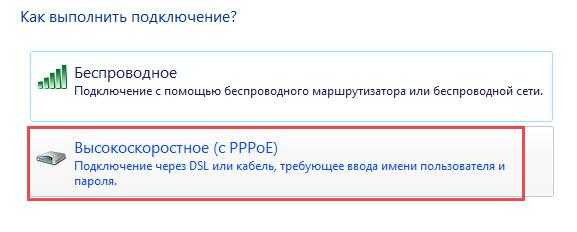 Выбираем: \Высокоскоростное …\.
Выбираем: \Высокоскоростное …\.
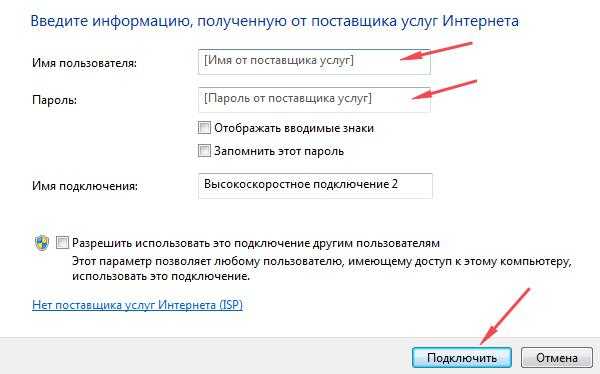
Здесь нужно ввести свои личные данные, полученные у провайдера интернета ( поставщик услуг).
Имя, пароль (больше ничего уточнять пока не надо) и нажимаем \Подключить\.
Процесс пошёл... Будет создана новая сеть для подключения.
***
Полезные материалы
Завис компьютер. Что делать?
Какой хостинг выбрать для начинающих
Текстовые редакторы в Windows
Как очистить и ускорить компьютер
- < Назад
- Вперёд >
povadno.ru
|
pomoguvsem.ru
Как Windows подключить к интернету – требования к сети и провайдеру
Что нужно для подключения к интернету
Для подключения к интернету нужны поставщик услуг интернета (ISP) и определенное оборудование:
- Интернет-провайдер. Интернет-провайдер предоставляет доступ в интернет. Подписаться услуги провайдера можно так же, как, например, подключить мобильный телефон или другие услуги.
- Оборудование. Для высокоскоростного подключения, например, по линии цифровой подписки (DSL) или через кабель, нужен DSL или кабельный модем. Это оборудование может быть установлено поставщиком услуг интернета после предоплаты аккаунта высокоскоростного подключения. Если вы планируете настроить сеть для предоставления общего доступа к интернету нескольким компьютерам, вам нужен маршрутизатор. Для удаленного подключения необходимо иметь модем коммутируемого соединения. Многие компьютеры поставляются с уже установленным коммутируемым модемом.
Подключение Windows к интернету
Чтобы выполнить подключение Windows к интернету следует запустить Мастер подключения к Интернету, который поможет настроить подключение к интернету шаг за шагом.
Для этого откройте Панели Управления в меню Пуск (Описание основывается на Windows 7), далее в разделе Сеть и Интернет выберите пункт Подключение к Интернету и следуйте экранным указаниям Мастера подключения к Интернету.
Примечание: Если существует подключение к локальной сети (LAN), возможно компьютер уже подключен к Интернету. Чтобы выяснить это, откройте браузер и попробуйте получить доступ к веб-сайту.
С чем едят интернет-провайдера
Интернет-провайдер – это компания, предоставляющая доступ в Интернет, обычно за плату. Наиболее распространенные способы подключения к провайдеру – по телефонной линии (удаленное подключение) и широкополосное подключение (кабельное или DSL).
Многие интернет-провайдеры предоставляют дополнительные услуги, например, учетные записи электронной почты, веб-браузеры и место для создания веб-сайта.
В последнее время, в результате снижения цен и высокого уровня проникновения, все большую популярность приобретает беспроводной (мобильный) доступ в Интернет.
windows-school.ru
Подключение к интернету через компьютер
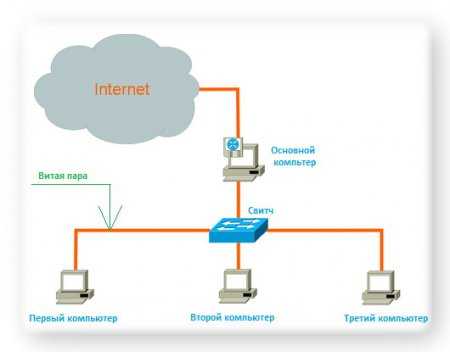
Компьютер уже давно перестал быть роскошью. И интернет также есть практически у каждого. Рано или поздно в доме появляется еще какое ни будь устройство, будь то ноутбук или крутой смартфон, который также может быть подключен к интернету. Тогда возникает проблема как подключиться к интернету всем этим устройствам.
Рассмотрим самый распространенный случай. Имеется кабель, который идет от провайдера интернета, и два компьютера, которые нужно подключить к интернету. И так, возможны два варианта, которыми можно подключить 2 компьютера к интернету. Первый самый дешевый, но не совсем удобный, а второй подороже, но имеет массу преимуществ. В данной статье будет рассмотрен дешевый способ подключения. Все настройки будут производиться под операционной системой Windows 7.
Самый дешевый способ подключить два компьютера к интернету, это купить дополнительную сетевую плату для основного компьютера, и кусок кабеля необходимой длинны. Вставляем сетевую плату в компьютер, который уже подключен к интернету и соединяем через нее два компьютера кабелем.
Осталось только подключить интернет на два компьютера. Нам необходимо подключить интернет через компьютер, на котором интернет уже есть. Для этого на этом основном компьютере заходим в настройки «Сетевые подключения». Чтобы до них добраться проходим следующий путь «Пуск / Панель управления / Сеть и Интернет / Просмотр состояния сети и задач / Изменение параметров адаптера».
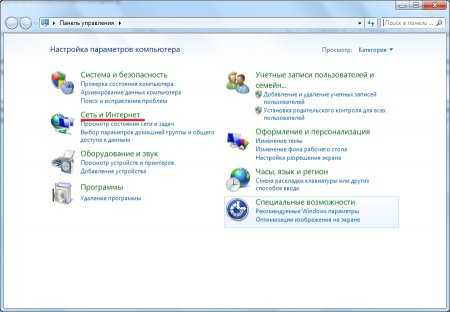
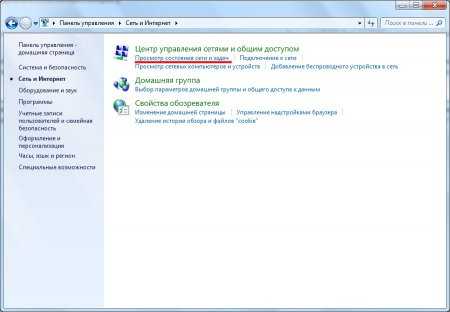
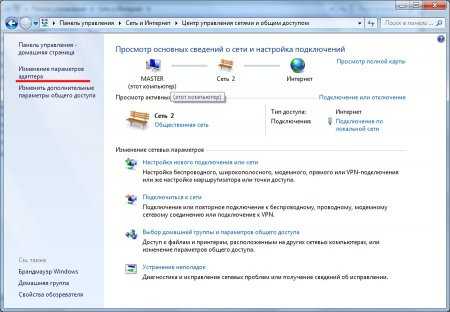
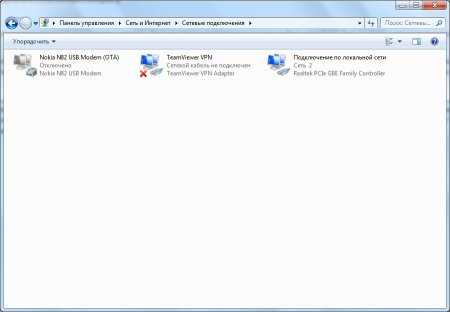
В открывшемся окошке находим сетевое подключение платы, к которой подключен интернет и заходим в свойства, нажав правой кнопкой мыши на это подключение и выбрав «Свойства» в появившемся меню. В появившемся окошке заходим на вкладку «Доступ» и ставим галочку напротив текста «Разрешить другим пользователям сети использовать подключение к Интернету данного компьютера». Если все пройдем успешно, то Windows сообщит, что второй сетевой плате, к которой будет подключаться второй компьютер, назначен IP-адрес: 192.168.137.1.
Теперь необходимо настроить подключение к интернету второго компьютера. Точно так же, как и для первого, заходим в настройки сетевой платы и в появившемся окошке на вкладке «Сеть» выбираем протокол IPv4 и заходим в его свойства. В новом окошке произведем настройку нашей сетевой платы.
Вбиваем следующие настройки:IP-адрес: 192.168.137.2Маска подсети: 255.255.255.0Основной шлюз: 192.168.137.1 (IP-адрес нашей раздающей сетевой платы)Предпочитаемый DNS-сервер: 192.168.137.1
После нажатия на кнопку «Ок» интернет должен появиться и на втором компьютере.Подключение к интернету через компьютер сделано, но есть один большой недостаток, интернет на втором компьютере будет до тех пор, пока включен основной компьютер, раздающий интернет. Так можно подключить интернет на 2 компьютера и более. Стоимость подключения таким способом двух компьютеров примерно 15 долларов.


Значительно больше знаний понадобится для автоматизации бизнеса на базе 1С. Программист 1С http://www.1c-biz.ru решит Ваши проблемы по настройке и доработке 1С:Предприятия, что значительно повысит производительность труда в Вашей компании.
Также статьи на сайте chajnikam.ru:Как выбрать игровой процессор?Как выключить контроль учетных записей windows 7?Изменить яркость видеоКак сделать гугл стартовой страницей?
chajnikam.ru
Как настраивать интернет на Windows 7. Как подключить интернет на Windows 7
Столь популярная ОС Windows 7 без подключения к интернету превращается в обычную и ничем не примечательную систему. А ведь ее особенность в том, что можно воспользоваться выходом в Сеть, находясь в любой точке мира. Задаваясь вопросом о том, как настраивать интернет на Windows 7, стоит определиться с тем, какой именно тип подключения используется.
Общие настройки
Перед тем как подключить интернет на Windows 7, нужно подсоединить модем к компьютеру. Независимо от того, какой именно тип устройства используется, общие настройки выставляются одинаково. Поэтому, выбирая свитч для интернет-серфинга, ориентируйтесь на возможности вашего компьютера. Например, Wi-Fi работает не на всех ПК, а 3G-модемы не всегда хорошо ловят сигнал в квартирах.
Панель управления
Чтобы войти в режим настроек Сети, необходимо открыть вкладку «Панель управления». Находится она в меню «Пуск». Тем, кто задается вопросом «как настраивать интернет на Windows 7», нужна вкладка «Сеть и Интернет», «Центр управления сетями и общим доступом».
Новое подключение
В пункте «Настройка нового подключения» могут возникнуть трудности, поскольку подключать нужно свой конкретный модем. Например, обладателям «свистка» от сотового оператора (3G-модем) можно просто подсоединить устройство, выполнить автозапуск драйверов и спокойно пользоваться интернетом. Но только в том случае, если он был правильно настроен. Если же нет, то вопрос о том, как настраивать интернет на Windows 7, не теряет актуальности.
3G-модем
Неразлоченный «свисток» (тот, который не был правильно подготовлен в магазине для пользования) подключается в несколько кликов. Для этого выберите пункт «Настройка телефонного подключения». Далее у вас должен высветиться подключенный к порту модем. Требуется ввести набираемый номер (у каждого оператора он свой, обычно прописан в инструкции к устройству), после чего должна появиться надпись «Устройство готово к использованию». Вот и все, можете пользоваться услугами всемирной паутины.
Высокоскоростное соединение
Драйвера для интернета (Windows 7) не требуются. Они уже есть в самой операционной системе, нужно лишь подключить устройство. Выберите пункт «Подключение к интернету» (первое в списке). Обратите внимание, оно должно быть беспроводным, скоростным, так как только такой вариант подходит для модемов типа ADSL. Обязательно выберите PPPoE-подключение (высокоскоростное). Нужно ввести имя пользователя и пароль, которые предоставляет поставщик интернет-услуг (например, Ростелеком или любой другой). Все данные нужно узнать перед тем, как настраивать интернет. На Windows 7, как и в случае с любой другой версией, без пароля и логина нельзя подключиться к Сети. После удачного подключения можно вывести ярлык на рабочий стол, чтобы он всегда был под рукой, или же пользоваться свернутым в трей значком (экранное меню возле часов внизу экрана).
Настройка Wi-Fi
Использование беспроводного интернета стало уже привычным для пользователей персональных компьютеров, особенно с такой операционной системой, как Windows 7. Настроить интернет по сети Wi-Fi не составляет особого труда. Современные компьютеры обычно уже идут со встроенным в них приемником сигнала. Чтобы его поймать, нужно:
- Включить роутер, проверить все ли работает (простые технические действия, которые описаны в инструкции к устройству).
- На компьютере разверните трей, откройте вкладку с подключениями. Обратите внимание на новое доступное подключение (до включения роутера его не было). Название может зависеть от наименования устройства или поставщика услуг.
- Нажмите кнопку «Подключить». Введите пароль от Wi-Fi, который предоставляет ваш интернет-провайдер.
- Можно поставить галочку «Подключаться автоматически».
- Проверить соединение.
Некоторые модели системных компьютерных блоков не поддерживают подключения к Wi-Fi. Нужно тщательно изучить все пункты инструкции, поскольку есть риск просто не подсоединиться к роутеру. Тем более что новые модели уже выпускаются без привычных кабелей Ethernet.
Браузеры для работы
Компания «Майкрософт», выпустив операционную систему Windows 7, позаботилась о пользователях, создав новую улучшенную версию стандартного браузера Internet Explorer. Несмотря на обновленность, работа в нем весьма затруднительна. «Интернет Эксплорер» для Windows 7 можно сразу обновить после подключения к Сети или же вообще сменить браузер на любой другой («Гугл Хром», «Амиго», «Мозила», «Яндекс-браузер» и прочие). Во многом скорость работы интернета зависит не только от провайдера, но и от того, через какую программу им пользоваться. Стандартный браузер не слишком скоростной, даже если передача данных из Сети весьма быстрая.
Возможные проблемы
Если все шаги были выполнены, а интернет так и не работает, на это может быть несколько причин. Так, например, Wi-Fi может не подключаться потому, что нет беспроводного адаптера или он отключен, или блокирован. Проверить его наличие можно, заглянув в диспетчер устройств вашего компьютера. Проводное подключение может не работать потому, что установленный фаервол или антивирус его не пропускает. Проверьте все настройки, поскольку эти программы могут определять новый доступ к Сети как угрозу безопасности компьютера. Нужно просто отключить некоторые функции, а после выхода в интернет обратно их включить. Иногда пользователи просто неправильно вводят данные при заполнении пароля и логина, когда настраивают оборудование.
Еще один вариант - проверить само устройство на других компьютерах. Возможно, что модем или роутер поврежден и не работает. Здесь уж ничего не попишешь, либо обращайтесь за помощью к профессиональному пользователю ПК, либо связывайтесь с провайдером.
Вывод
Перед тем как подключить интернет на Windows 7, проверьте оборудование на работоспособность. Затем пройдите все шаги инструкции по настройке устройства. Проверьте, как работает интернет. Если все в порядке, наслаждайтесь серфингом в Сети. Если подключиться не удается, то попробуйте устранить возможные проблемы (например, неправильный номер подсоединения, ошибка в пароле или логине, другие описанные выше причины). В случае если самостоятельно произвести найстройки не получается, не лишено смысла обращение к профессионалу.
fb.ru
Как подключить интернет к компьютеру?
Если у вас возникли проблемы при подключении, настройке и использовании всеобщего доступа к интернету в системе Windows XP, тогда данная статья поможет вам разобраться, как подключить интернет через компьютер или ноутбук. Всеобщий доступ используется, когда вы установили локальную сеть, которая использует одно подключение для входа в вашу сеть Интернет. Чтобы настраивать всеобщий доступ подключения, нужно убедиться, что на сервере существует сетевая карта для установки соединения со внутренней сетью и другая карта (или модем), чтобы вы могли подключиться к интернету.
Инструкция, как подключить интернет к компьютеру
- Вначале нужно произвести настройку сервера. Заходите через учётную запись администратора или владельца на сервер. Нажимаете на кнопку «Пуск», дальше «Панель управления», кликаете на вкладку «Сеть и подключения к интернету», отмечаете «Сетевые подключения». Правой кнопкой выделяете подключение, которое вы собираетесь использовать для входа в интернет. Нажимаете вкладку «Свойства», дальше «Дополнительно», отмечаете «Общий доступ к подключению интернета». Далее в параметрах «Разрешить другим пользователям сети использовать подключение к Интернету данного компьютера» устанавливаете специальный флажок. Если используете удалённый доступ, отмечаете флажком вкладку «Устанавливать вызов по требованию». Нажимаете «ОК», далее нажимаете «Да».
- Продолжаем настраивать клиентский компьютер. Чтобы подключить компьютер через всеобщее соединение, необходимо проверить IP-настройки вашей сетевой карты локальной сети, далее настроить клиентский компьютер. Для того, чтобы проверить настройки вашего IP, нужно выполнить следующие действия. Заходите на компьютер через вашу учётную запись администратора или владельца. Нажимаете на кнопку «Пуск», далее «Панель управления», выбираете вкладку «Сеть и подключения к интернету», дальше выбираете «Сетевые подключения». Правой кнопкой выделяете «Подключение по локальной сети», затем отмечаете команду «Свой
elhow.ru

 Для лучшего понимания необходимых настроек, опишем способ как настроить интернет используя удаленный доступ или VPN
Для лучшего понимания необходимых настроек, опишем способ как настроить интернет используя удаленный доступ или VPN