ул.Симферопольская
дом 5, офис 9
![]() Корзина
Корзина
Корзина пуста
Усиление сигнала WiFi и дальности действия с помощью репитера. Усиление сигнала роутера wifi
Как усилить сигнал вай фай роутера своими руками, улучшить прием wifi
Все больше современных технических устройств имеют WiFi-модуль для выхода в интернет. Это касается не только ПК, ноутбуков, смартфонов и планшетов. Сегодня для оптимальной работы доступ во всемирную паутину все чаще необходим игровым приставкам, телевизорам, принтерам, холодильникам и другой технике. Но не всегда мы имеем хороший сигнал от маршрутизатора. В этой статье рассмотрим, как усилить сигнал вай фай роутера своими руками.

В чём же дело?
Нередко роутер не может справиться со своей задачей по причинам, не зависящим от его качества, типа, модели или стоимости. Например, это зависит от размера помещения и удаленности подключаемых от него устройств. На сигнал Wi Fi оказывают влияние и множество других факторов:
- материал и толщина стен, межкомнатных ограждений;
- наличие зеркал, окон, аквариума;
- вода;
- мебель;
- двери и иные материальные препятствия;
- расположенные поблизости другие точки беспроводной связи;
- функционирующие рядом радиотелефоны, СВЧ-печи, радионяни, охранные сигнализации;
- большое количество людей в помещении.
Таким образом, проблемы с сигналом роутера могут быть вполне объяснимы.
Что же делать для ускорения работы маршрутизатора и соответственно для увеличения скорости интернета? Необходимо повысить качество сигнала точки доступа. Осуществить это можно несколькими способами, о которых расскажем ниже.

Правильно устанавливаем
Для начала подберем оптимальное место в помещении для расположения роутера. Нередко пользователь устанавливает устройство возле входа в квартиру, тогда как пользуется интернетом в самой дальней ее части. Естественно, низкая скорость связи и постоянные обрывы сигнала гарантированы.
Оптимально, когда роутер расположен в той комнате, где чаще всего человек пользуется интернетом. Если это невозможно, то постарайтесь сделать так, чтобы между точкой доступа и основным устройством, которое принимает беспроводной сигнал, было расстояние в 5-10 метров и отсутствовали такие препятствия, как зеркала, толстые бетонные стены, мебель и пр. Уберите подальше различные стеллажи, радиотелефоны, микроволновые печи.
Имеет смысл установить Wi Fi — роутер как можно выше, чтобы минимизировать появление сторонних предметов на пути сигнала. В небольшой квартире лучше всего расположить роутер в ее центральной части. Если речь идет о доме с двумя жилыми уровнями, то установите устройство на первом этаже, причем на самой верхней точке. Например, сверху на высоком шкафу. Это позволит сигналу распространяться равномерно и практически беспрепятственно.

«Закрываем на ключ»
Ограничиваем доступ для других пользователей. По большей части это относится к соседям, которые могут подключаться к беспроводной точке и пользоваться «халявным» интернетом. Поэтому обязательно устанавливайте надежный пароль (цифры, буквы, символы и т. п.), взломать который будет очень сложно.
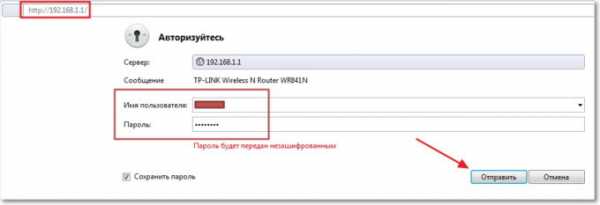
Для опытных пользователей ПК рекомендуем поставить фильтрацию по MAC-адресу (идентификатор, присваиваемый конкретной сетевой карте и оборудованию), что полностью исключит возможность подключиться к роутеру кому-либо из посторонних.
Кроме того, уточните, что никто ли из домашних или коллег по офису не злоупотребляет постоянным времяпрепровождением в видеочатах, скачиванием фильмов, клипов или онлайн-играми. Иначе все способы улучшить мощность сигнала WiFi могут оказаться напрасными.
Улучшаем программно
Обратимся к настройкам самого роутера. Не слишком часто, но все-таки бывают случаи, когда мощность передатчика штатно установлена на 50-60%. Остается всего лишь в настройках маршрутизатора выбрать подраздел «Advanced», далее Transmit Power. В этом параметре возможный диапазон настроек может быть выражен как цифрами (30%, 50%, 100%), так и словами (High-Middle-Low). Естественно, выбираем максимальное значение и проверяем скорость связи.

Если качество сигнала ухудшилось внезапно, то попробуйте перезагрузить роутер, а также обновить его прошивку. Еще один важный момент – изменить канал связи. Как правило, современные маршрутизаторы передают сигнал по 11-14 каналам. Каждый из них в зависимости от ситуации может быть более или менее производителен.
Все просто – допустим, у вас и ваших соседей есть роутеры, которые передают сигнал по одному каналу. Вследствие чего в работе WiFi-сетей зачастую возникают ошибки, являющиеся причиной низкой скорости связи, нестабильного соединения и прочих проблем.
Поэтому заходим в настройки маршрутизатора, выбираем Wireless. Далее, напротив пункта «Channel» ставим значение Auto. Не забудьте нажать «Сохранить» и перезагрузить устройство. Теперь роутер сам будет выбирать свободный канал. Для смены канала связи можно также воспользоваться утилитами WiFi Stumbler или WiFi Analyzer.
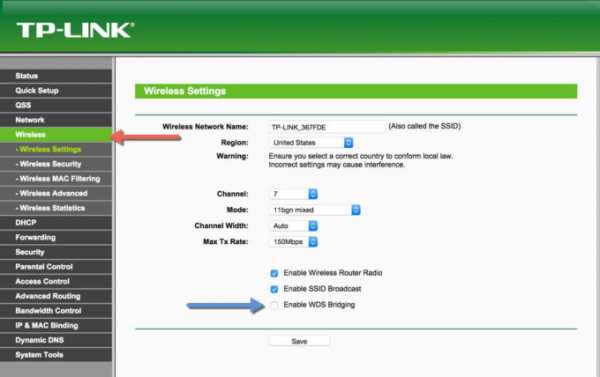
Для нормального функционирования сети WiFi важны правильные настройки не только роутера, но и оборудования, принимающего сигнал. К примеру, при посещении веб-страниц с помощью ноутбука помните, что для экономии заряда батареи устройство может ограничить питание на сетевой модуль, что значительно снизит радиус действия. Поэтому при слабом сигнале проверьте настройки и выбирайте схемы электропитания: «Сбалансированная» или «С высокой производительностью», избегая «Экономии энергии».
Работаем над антенной
Если предыдущие способы касались улучшения сигнала без антенны, то следующим популярным методом усиления сигнала WiFi считается модернизация антенны.
На некоторых моделях беспроводных маршрутизаторов можно самостоятельно заменить антенну, поставив более мощный вариант — усилитель. Правда, этот прием эффективен только для тех устройств, которые имеют наружный приемопередатчик сигнала, а не встроенный в корпус.
Многие пользователи самостоятельно оборудуют антенну отражателем, который можно сделать из фольги, жестяной банки, тонкой металлической пластины, старых компакт-дисков и пр. В сети достаточно много подробных видеороликов на эту тематику. Тем, кто не хочет тратить время на создание отражателя, предлагаем взять обычную фольгу размером с лист формата А4 и закрепить ее за роутером (например, между стеной и устройством) – прибавка в скорости гарантирована.

На фото: антенны из жестяных банок для улучшения сигнала роутера tp link
Штатные антенны, как правило, обладают коэффициентом усиления в пределах 2-3 dBi. Если заменить ее на вариант с 5-8 dBi, то можно получить ощутимую прибавку в качестве сигнала. Не имеет смысла переходить на антенну с коэффициентом усиления до 5 dBi – скорость интернета, конечно, увеличится, но не сильно.
Неплохо усиливает сигнал WiFi-роутера внешняя выносная антенна, т. к. ее можно зафиксировать там, где трудно поместить маршрутизатор. Если антенна еще комплектуется длинным кабелем, то можно и вовсе перемещать ее по всей комнате в поисках лучше сигнала, не трогая сам маршрутизатор.
Используем аппаратных помощников
Помочь увеличить радиус действия WiFi-роутера может репитер (ретранслятор) или как его ещё называют повторитель. По сути, он просто дублирует сигнал от маршрутизатора. Большинство моделей представляют собой миниатюрный блок, подключаемый к электрической розетке. Устанавливать его нужно либо в самой дальней части помещения, где слабый сигнал WiFi, либо посередине между основным устройством, с которого чаще всего выходите в интернет, и точкой доступа.

Репитер особенно эффективен в том случае, когда необходимо расширить зону Wi Fi не только в горизонтальном, но и в вертикальном направлении. Например, сделать так, чтобы сигнал покрывал несколько этажей.
Приобретая ретранслятор, постарайтесь, чтобы он был от того же производителя, что и ваш роутер. Тогда можно смело рассчитывать на увеличения радиуса действия Wi Fi до 15-20 метров.
Можно усилить сигнал и на устройстве-клиенте. В продаже легко встретить отдельные модули усиления (адаптеры). Такое устройство оснащено присоской и складной антенной. Существуют как беспроводные модели, так и те, которые подключаются к ПК с помощью USB-кабеля.
Производительность адаптера во многом зависит от длины антенны и ее коэффициента усиления, который должен быть в пределах 5-8 dBi. Рекомендуем приобретать проводной USB-адаптер. На него не оказывают влияние радиопомехи, и вместе с ним можно использовать удлинитель (желательно до 3 м.), чтобы перемещать модуль усиления вблизи ПК для поиска зоны наилучшего приема сигнала.
www.orgtech.info
Как усилить сигнал WIFI роутера?
 Привет читатель! Сегодня я расскажу о том как усилить сигнал WIFI роутера. Я уверен, что вам уже давно надоело бегать по квартире в поисках хорошего сигнала роутера. У меня так же само было, пока я не сделал самодельную антену. Но это только один из вариантов усиления сигнала. О других вариантах вы узнаете в этой статье.
Привет читатель! Сегодня я расскажу о том как усилить сигнал WIFI роутера. Я уверен, что вам уже давно надоело бегать по квартире в поисках хорошего сигнала роутера. У меня так же само было, пока я не сделал самодельную антену. Но это только один из вариантов усиления сигнала. О других вариантах вы узнаете в этой статье.
Как усилить сигнал WIFI роутера?
Вы наверное не знаете, что рабочая длина сигнала почти любого обычного роутера бывает до 30 метров. Поэтому любое устройство, которое работает на высокочастотных сигналах может значительно ухудшить работу роутера. Это могут быть мобильный телефон или микроволновые печи. Поэтому постарайтесь держать такие устройства по дальше от роутера. Скажу вам по секрету, что усилить сигнал роутера это вполне решаемая задача, так давайте же рассмотрим несколько примеров ее решения. По мере написания статьи я буду вылаживать видеоролики, в которых тоже много чего интересного показывают по поводу роутеров.
- Роутер устанавливайте только в самом центре кваритры! Если вы не знаете где правильно устанавливать роутер то можете смело его ставить в центральной комнате вашей квартиры. Если ваш роутер будет находится на втором этаже, а вы на первом, то в таком случае вы получите очень слабый wifi сигнал. Не забудьте учесть тот момент, что роутер вам может понадобиться не только для беспроводной передачи, но и для подключения по LAN кабелю. Устанавливайте роутер где вы находитесь меньше всего по времени, и там где это место не закрыто со всех сторон. Это может быть коридор.
- Не рекомендую устанавливать роутер на полу. Связано это с тем, что на полу могут находится множество металлических предметов, таких как сейфы, разные провода удленителей, а так же полы и стены. Все это может повалить ваш сигнал на нет!
- Самая из актуальных решений проблем — это замена штатной антены на более усиленую. Можете просто пойти в магазин различных гаджетов и переферийных устройств и купить такую антену. А можно просто заказать в интернет магазине и ждать пока придет ваш товар на почту. Замена такой антены не займет у вас много времени, достаточно открутить старую и вкрутить новую. Пять минут времени и дело в шляпе!
- Еще один из вариантов — установка фольги на роутер. Для этого нам понадобится картонка и фольга. Вот вам примеры фотографий как это делают люди.


- Замените сетевой адаптер. Такой вариант подойдет только для пользователей ноутбуков. Вы можете вместо родного сетевого вай фай адапрета установить usb wifi адаптер, к такому гаджету как правило идет дополнительная внешняя антена, которую вы можете подключить к адаптеру и вывести, например, на улицу или установить где-нибудь в квартире.
- Установите WIFI репитер. Он в разы увеличит сигнал вашего роутера т.к работает он непосредственно как усилитель сигнана. Ставить его нужно между вашим компьютером и роутером, примерно по середине. Выглядит этот репитер вот так. И посмотрите еще как правильно его ставить.


- Можете в настройках роутера изменить канал передачи данных. Сделать это можно так:
- Ввести в строке браузера адрес 192.168.1.1 или 192.168.0.1 и ввести логин и пароль.
- По умолчанию логин и пароль (admin).
- После этого зайти в настройки беспроводной сети и изменить канал. Думаю вы разберетесь как это сделать?
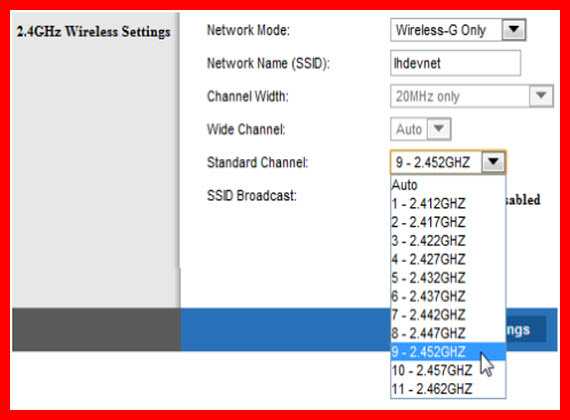
- Чтобы вы не задавались вопросом как усилить сигнал wifi роутера то можете попробовать переустановить драйвера вай фай адаптера. Еще можете сменить прошивку вашего роутера, во многих случаях это помогает увеличить производительность и усиление. Сделать это можно тоже в настройках роутера, и не вздумайте отключать кабель во время прошивки, иначе можете просто попращаться со своим роутером.
- Одна из банальных причин падения скорости — это ее воровство. Возможно мастер при установке роутера просто не установил парольна вашу сеть. И все ваши соседи пользуются вашим интернетом бесплатно) Поэтому позабодьтесь установить хороший пароль для вашего соединения. Не забудьте в пароле упомянуть большие и маленькие английские буквы, тире и т.д. В таком случае уже никому не удасться узнать пароль от wifi.
Как усилить сигнал вай фай роутера (видео)
Ребята, в конце этой статьи я добавлю несколько интересных видео по усилению сигнала вай фай. Посмотрите их пожалуйста, может быть и вам пригодится что-то из них.
httpv://www.youtube.com/watch?v=RPr3815XBjY
Вот еще одно видео
httpv://www.youtube.com/watch?v=s5jmRqU80Z4
Ну теперь то вы точно знаете как усилить сигнал wifi роутера и без проблем сделаете так же само у себя в доме или офиссе. Если у вас остались вопросы ко мне — можете задать их в комментариях, а я с удовольствием вам помогу.
С Ув. Евгений Крыжановский
Запись опубликована 06.04.2014 автором Евгений Крыжановский в рубрике Интернет и сети.bezwindowsa.ru
Как усилить сигнал WiFi роутера с помощью репитера
В большинстве случаев для раздачи беспроводного интернета в домашних условиях используют Wifi роутер, который оправдывает себя в небольшой квартире. Но если вы проживаете в большом загородном доме или квартире многоэтажки, то в любом случае могут появиться проблемы с охватом и стабильностью соединения. Рассмотрим, как усилить сигнал WiFi несколькими способами.
Усиление уровня сигнала с помощью репитера
Усилить WiFi сигнал очень просто и легко можно с помощью так называемого репитера (повторителя) – устройства, которое захватывает сигнал беспроводной сети, усиливает и раздает его далее. Звучит просто и так же работает. Устройство можно поставить на то место, где сигнал роутера очень слабый – просто подсоедините его к сети и соответственно настройте его.
Также для усиления сигнала можно использовать другой WiFi роутер, который поддерживает режим WDS (Wireless System Distribution). В этом случае, устройство выполняет роль ретранслятора, тем самым увеличивая диапазон покрытия сети. Такое альтернативное расширение зоны покрытия оправдывает себя только в том случае, когда в доме имеется второй (старый) роутер, но покупать специального для этих целей, чтобы перевести его в режим повторителя не выгодно, да и не целесообразно. Также нужно иметь в виду, что различные модели роутеров имеют немного иные настройки, режимы работы и интерфейс панели управления. Для начала нужно выяснить, какой IP адрес прописан в нашем роутере.
Где посмотреть IP адрес маршрутизатора
IP адрес роутера является ключевым параметром, который может быть указан в инструкции оператора или отмечен в блокноте пользователя, и, как правило, необходим для настройки сети. Для того, чтобы узнать его, нужно подсоединить WiFi маршрутизатор к компьютеру с помощью кабеля или через соединение WiFi. Затем нужно зайти в «Центр управления сетями и общим доступом», нажатием правой кнопкой мыши по иконке сетевых подключений в трее.
Перейдите в раздел «Изменения параметров адаптера», что находится в левой части окна. В следующем шаге кликните правой кнопкой мыши на активном соединении к роутеру и в появившемся меню выберите «Состояние». В окне «Состояние: Беспроводное сетевое подключение», нажмите на кнопку «Подробнее», а затем проверьте параметры «Шлюз по умолчанию IPv4» — именно, здесь и прописан адрес IP роутера.
Проверка и настройка параметров роутера
Для изменения настроек маршрутизатора, записанный IP адрес скопируйте в адресную строку браузера и нажмите на Enter. После введения имени и пароля пользователя (если не менялись, их можно найти в инструкции к роутеру, как правило, admin/admin) попадете в настройки устройства. Для начала проверьте, какой канал использует роутер – по умолчанию этот параметр установлен на «Auto» — его нужно изменить, например, на 04.
Затем нужно проверить, включена ли опция WDS. Не каждый репитер её требует, но в большинстве случаев включение этой функции крайне необходимо для правильной работы сети. Проверьте, что все опции правильно установлены, подтвердите их и выйдите с настроек маршрутизатора.
Подключение репитера
Если вы используете современные устройства – роутер и репитер – то во многих случаях достаточно простого нажатия на кнопку WPS. После подключения обоих устройств к WiFi сети, нажмите на эту кнопку и через несколько минут роутер и повторитель «соединятся» без какого-либо стороннего вмешательства пользователя. Но не все устройства имеют эту функцию, ведь пользователи могут применять устаревшие модели. Итак, рассмотрим как подключить репитер к роутеру вручную.
Первым делом, нужно узнать IP адрес репитера – выполняем те же вышеуказанные операции, что и в случае с IP роутером. Подключаем устройство к компьютеру через кабель или WiFi, открываем раздел «Центр управления сетями и общим доступом», «Изменение параметров адаптера» и т. д. Затем копируем IP адрес основного шлюза IPv4 в строку браузера и входим в настройки репитера.
Прежде всего, нужно поставить свой собственный пароль к интерфейсу настроек – те же самые действия нужно выполнить и для WiFi роутера. Не рекомендуется применять учетные данные входа по умолчанию – каждый, кому известно название производителя роутера или репитера может быстро и легко подключится к сети и сменить настройки. Как правило, современные репитеры работают аналогично, поэтому рассмотрим стандартную процедуру подключения. Если будут какие-либо неточности, советуем просмотреть документацию к устройству.
После установки пароля. Начнётся поиск доступных беспроводных сетей. В появившемся списке выберите ту сеть, для которой хотите расширить диапазон покрытия и усилить сигнал. Затем выберите способ защиты сети и введите пароль. Нужно помнить, что репитеры дублируют идентификатор сети WiFi, что может вызвать у пользователя некоторые сомнения – подключились ли мы к роутеру или повторителю. В параметрах репитера можно поменять отображаемое имя, для этого выключив функцию, отвечающую за дублирование SSID. Изменив название мы можем выбирать, к которому из устройств мы хотим подключиться. Если рядом находится роутер, то подключаемся к нему, но если хотите использовать WiFi сеть на значительном расстоянии, то лучше использовать соединение с репитером.
Способ усиления уровня сигнала WiFi с помощью самодельной антены
instcomputer.ru
Как усилить сигнал Wi-Fi роутера: 10 приемов

>Wi-Fi является одной из самых востребованных компьютерных технлогий, и вместе с тем, вокруг нее создается огромное количество проблем. Если вы столкнулись с медленной работой интернета через беспроводное подключение или думаете как усилить сигнал WiFi-роутера, то я рекомендую познакомиться со следующими десятью советами.
10. Используйте самые современные протоколы Wi-Fi
Одним из самых простых и надежных способов усиления сигнала от Wi-Fi-роутера и повышения его стабильности является использование современного оборудования. Здесь я не буду вдаваться в подробности, но замечу, что с течением времени технологии беспроводной связи развивались и совершенствовались. Вам же надо знать, что существуют старые и медленные варианты Wi-Fi: A, B и G. А максимальной скорости подключения можно добиться с помощью протокола N. Обратите внимание, что его должны поддерживать как беспроводной маршрутизатор, так и ноутбук, планшет или любое другое устройство, подключаемое к сети.
9. Можно усилить сигнал Wi-Fi-роутера за счет выбора для него правильного места
Редко маршрутизатор может служить привлекательным элементом дизайна помещения, но это не значит, что его лучше всего спрятать, например, в одежный шкаф. Если вы хотите усилить сигнал от WiFi-роутера, то поместите его в максимально открытое место, свободное от стен и других препятствий. Лучше всего установить антенну в вертикальное положение и найти для точки доступа место повыше. Также найдите для нее место, близкое к геометрическому центру вашего дома или квартиры, чтобы сигнал с нормальным уровнем накрывал максимальную площадь.
8. Выберите правильный канал WiFi
Если ваши сосети также пользуются беспроводной связь, то сигналы двух маршрутизаторов могут перекрываться, что оборачивается ухудшением стабильности и скорости соединения. WiFi-роутеры могут работать в нескольких каналах, и я рекомендую найти тот, который будет испытывать минимальное воздействие со стороны другого оборудования. Для подбора канала можно использовать такие утилиты, как Wi-Fi Stumbler или Wi-Fi Analyzer.
7. Минимизируйте воздействие другого радиоизлучающего оборудования, мешающего WiFi-связи
Ведь не только маршрутизаторы генерируют радиоволны, и способны нарушать беспроводную связь. Телефоны DECT, микроволновые печи и многое другое наполняет пространство электромагнитными излучениями различной частоты. Нивелировать данную проблему можно с помощью двухдиапазонного WiFi-роутера, но, не исключено, что вы уже используете двухдиапазонный беспроводной телефон…
Если покупка нового маршрутизатора не входит в ваши планы, то постарайтесь установить мешающие бытовые приборы как можно дальше, или не использовать их в тот момент, когда необходимо хорошее соединение с интернетом.
6. Некоторые хитрости, позволяющие усиливать сигнал WiFi-роутера
Увеличить дальность распространения сигнала беспроводной связи можно с помощью нехитрых приспособлений, дополняющих конструкцию WiFi-роутера. Например, вы можете превратить жестяную банку из-под пива в отражатель, направляющий радиосигнал от антенны в вашу сторону.
Разрежте банку сверху вниз, потом сделайте надрезы на половину окружности сверху и внизу. Разверните банку, сделав из нее некое подобие корыта. Насадите эту конструкцию на антенну роутера и направьте ее раскрытой частью в свою сторону. Результат вряд ли будет сногсшибательным, но качество интернета должно несколько улучшиться.
5. Избавьте себя от кражи WiFi-трафика: подумайте о безопасности беспроводной сети
Деже если на вашем роутере установлен пароль, его все равно можно взломать. И сделать это относительно несложно. Существуют несложные методы обнаржуения, кто еще подключен к вашему Wi-Fi. Но сделает ли эта информация вас счастливее? Не лучше ли полностью лишить нечистых на руку соседей этой «халявы».
Категорически рекомендую использовать пароль WPA, но и его можно взломать. Поэтому дополнительно установите фильтрацию по MAC-адресу, полностью исключив возможность подключения к вашей сети посредством посторонних устройств.
4. Может быть скорость Wi-Fi кажется низкой из-за пожирающих трафик программ?
Если кто-то в вашей домашней сети постоянно сидит в видеочатах, не вылазит из онлайн-игр, качает торренты или пользуется сервисами потокового воспроизведения видео и музыки, то они могут серьезно влиять на скорость интернета на других компьютерах. В таком случае вам надо не усиливать сигнал WiFi-роутера, а настраивать «Quality of Service или QoS, позволяющий ограничить аппетиты пользоватлей, пожирающих пропускную способность интернет-канала. С помощью QoS вы можете установить приоритеты для определенных приложений, например, ограничить использование беспроводного интернета видео-чатом или торрентами, в пользу более важных программ, необходимых для работы. О том, как настраивать QoS я расскажу чуть позже.
3. Попробуйте еще один способ усиления WiFi-сигнала
Усилить сигнал Wi-Fi-роутера можно с помощью прошивки DD-WRT. Она не только дает возможность воспользоваться дополнительными функциями и улучшить стабильность работы маршрутизатора, но и позволяет усилить его мощность.
Никто не может гарантировать, что это не приведет к выходу оборудования из строя, но большинство роутеров легко переносят повышение мощности до 70 мВт. А это значительно расширяет дальность распространения сигнала. Также помните о том, что радиоизлучение не безопасно для наших организмов. Во всяком случае, не оставляйте роутер работать на повышенной мощности постоянно.
2. Превратите свой старый маршрутизатор в WiFi-ретранслятор
Если все названные выше приемы не помогли, то установите в доме ретранслятор WiFi-сигнала. Это не очень дорого, а если у вас есть старый маршрутизатор, то можно воспользоваться им для расширения площади покрытия беспроводной связи. Для этого необходимо перепрошить старый роутер с помощью упомянутой выше прошивки DD-WRT. Возможно, скорость подключения к интернету будет не такой большой, как рядом с основным Wi-Fi-роутером, но это лучше, чем не иметь никакой возможности подключится к беспроводной сети в отдельных уголках квартиры.
1. Настройте расписание перезагрузки маршрутизатора
Если вы заметили, что качество подключения к интернету улучшается после перезагрузки маршрутизатора, то рекомендую воспользоваться данным советом. Вы можете провести глубокое исследование и выяснить, в чем именно состоит проблема (перегреве железа, старой прошивке или высокой нагрузкп со стороны торрент-клиентов), но можете не заморачиваться с этим и настроить перезагрузку роутера раз в дель или даже чаще.
Это можно сделать с помощью той же прошивки DD-WRT, или старого доброго таймера, через который подключите маршрутизатор к сети 220 вольт. Настроив автоматическую перезагрузку, вы будете избавлены от необходимости постоянно делать это вручную. А иногда WiFi-роутеры прячут в такие места, до которых не так то легко добраться.
Проделав все, что написано в этой статье, вы наверняка сделаете беспроводной интернет в своем доме более быстрым, надежным и безопасным. А какой прием позволил усилить сигнал WiFi-роутера в вашем случае?
kakdelateto.ru
Как усилить сигнал от Wi-Fi
Периодически владельцы мобильных гаджетов и ноутбуков сталкиваются с проблемами в работе Wi-Fi, что выливается в необходимость постоянно находиться рядом с роутером. Чаще всего такие неполадки можно поделить на две категории: нестабильный сигнал и низкая скорость сети.
Несмотря на первоначальную сложность, решить эти проблемы и увеличить радиус приема сигнала Wi-Fi в вашем гаджете можно одним из нескольких простых методов.
Способы увеличения радиуса приема беспроводной сети
- Проверьте параметры роутера, выставленные по-умолчанию. Зачастую мы даже не задумываемся об этих пунктах, пока не столкнемся с проблемами. Зайдите в «Панель управления», откройте раздел «Электропитание» и проверьте, какой план работы активен при подключении к беспроводным сетям. Если «Производительный режим» (или его аналог) не активен, то включите его.
- Измените настройки параметров Wi-Fi адаптера. В пункте «Параметры адаптера беспроводной сети» также можно регулировать режим производительности оборудования. Поставьте максимальную производительность и при работе от сети, и при работе от батареи.
- Проанализируйте загруженность каналов. Для работы Wi-Fi роутера выделены менее 20 каналов и при использовании стандартных настроек вся нагрузка от вашего оборудования и техники соседей падает на несколько диапазонов частот. В конфигурационном меню роутера вы можете посмотреть, какие каналы загружены больше всего и выбрать для себя самый свободный.
- Оцените производительность оборудования. Технологии совершенствуются ежегодно и это касается и Wi-Fi-сетей. Проведите анализ сетевого оборудования на вашем ноутбуке и модели роутера. Если они не соответствуют современным требованиям (стандарты N и AC), то постарайтесь обновить их до актуальных версий.
- Один из самых экономных вариантов усиления приема Wi-Fi — купить более мощную внешнюю антенну к роутеру.
Усилитель Wi-Fi сигнала (репитер)
Что такое Wi-Fi репитер и как его использовать для усиления сигнала беспроводной сети?
Репитер, он же повторитель или ретранслятор, используется для расширения зоны покрытия Wi-Fi. Он помогает улучшить качество приема беспроводной сети при нестабильном сигнале.
Это актуально для больших помещений, домов и квартир. Стены, перегородки и мебель ухудшают силу Wi-Fi сигнала. При этом вайфай может вообще не ловить или скорость Интернета резко падать.
Wi-Fi репитер дублирует сигнал поступающий от роутера и распространяет его. Если у Вас завалялась лишняя точка доступа или Wi-Fi роутер, их тоже можно применить как усилитель сигнала.
Ещё один способ — усилитель беспроводного сигнала или более мощная антенна. Выглядит современный усилитель Wi-Fi как блок питания, подключаемый в розетку.
Лучше всего использовать обычный роутер с несколькими антеннами. В этом случае получается добиться существенного усиления сигнала, расширения зоны покрытия и улучшения качества приема.
При лучшем приеме Wi-Fi, увеличивается и скорость Интернета.
Усиление Wi-Fi с помощью репитера
Из наиболее интересных готовых решений — репитер Tp-link TL-WA850RE (Wi-Fi Range Extender). Это устройство может работать со скоростью до 300 Мегабит в секунду, имеет две встроенные антенны и 1 порт rj-45 (Ethernet) для подключения сетевого кабеля.
Достаточно воткнуть его в любую свободную розетку в той комнате или части помещения, где уровень приема низкий. После этого необходимо настроить устройство одним из нескольких предложенных способов.
- автоматическое подключение к роутеру по WPS
- через телефон, планшет или ноутбук
- по сетевому кабелю, соединив с компьютером или ноутбуком
Нерешаемых проблем с Wi-Fi сетями нет. Пробуя разные варианты вы точно сможете увеличить радиус приема беспроводной сети.
wi-fi-help.ru
Как усилить сигнал WiFi роутера своими руками

Привет друзья! Сегодня будет очень интересная и познавательная статья. В этой публикации, автор хочет поделиться с вами информацией о том, как усилить сигнал WiFi роутера своими руками, с помощью дополнительной точки доступа.
Но давайте сразу начнем с предыстории вопроса. Сейчас вы узнаете как все начиналось, а прочитав публикацию до самого конца, поймете чем закончилось.
Содержание статьи:
А дело в том, что мой отец занимается агротуризмом. Кстати, сайт усадьбы тоже делал я, зацените пожалуйста. И вот он захотел сделать так, чтобы в доме и на прилегающей территории, был уверенный прием WiFi сигнала.
Вот приблизительные размеры и схема расположения зданий дачного участка:

Изначально, в центре дома был установлен стандартный роутер с одной антенной Промсвязь М-200, который покрывал дом, за исключением самой дальней комнаты и чуть-чуть был сигнал около самого строения.
Естественно, что в банкетном зале и всей территории двора, включая газон, сигнала WiFi не было вообще. А именно эту зону и нужно нам "покрыть" интернетом. Ну что же, давайте думать как.
После продолжительных поисков в глобальной паутине, было решено, что идеальным решением в этой ситуации, будет установка на чердаке дома мощной всенаправленной точки доступа Ubiquiti PicoStation M2-HP.
Но, к сожалению, на деле оказалось, что не так-то просто ее купить в Беларуси. Обрыскал я все объявления в интернете и остался с носом. А все дело в том, что продукция компании Ubiquiti, в нашу страну возится только под заказ из России.
И где-только автор не пытался ее заказать, готов был ждать сколько-угодно, все равно в результате получал один и тот же лаконичный ответ:

Ну да ладно, значит не судьба видимо. Но совершенно случайно, в Сети были найдены контакты человека, который профессионально занимается построением беспроводных сетей для нужд видеонаблюдения.
И после продолжительной беседы с ним, автору было предложено приобрести по хорошей цене комплект бэушного оборудования, состоящий из точки доступа D-Link DWL-3200AP и двух направленных антенн ANT24-1400 того же производителя.
Вот как выглядит вся система в живую:

В комплекте каждой направленной антенны, имеется вот такой кабель-переходник с модулем грозозащиты:

Сама выносная антенна ANT-24 1400, соединяется с точкой доступа с помощью вышеуказанного переходника и кабеля марки D-Link ANT24-CB06N:

Еще в наборе с точкой доступа DWL-3200AP, обязательно должен быть PoE инжектор на 48 вольт. Если вы не знаете что это такое, то сейчас я вкратце поясню вам.
Это такая штука, при помощи которой можно подавать по сетевому кабелю, идущему к нашей беспроводной точке, как данные, так и питание. В результате можно монтировать саму точку даже в тех местах, где нет стационарных розеток.
Но в случае автора статьи, этот PoE инжектор из комплекта был утерян. Поэтому пришлось его отдельно докупать. Вот он какой, красавчик, от фирмы TP-Link:

Ну что же, дорогие мои, все оборудование мы рассмотрели вблизи, теперь давайте переходить к монтажу и настройке. Начинается самое интересное, потому как раньше, ничего подобного автору лично настраивать не приходилось.
Итак, приступим к установке своими руками, нашей системы усиления WiFi сигнала, построенной на основе офисной точки доступа D-Link DWL-3200AP и двух внешних направленных антенн марки ANT-24 1400.
Скажу сразу, что как оказалось потом, ничего сложного в этом процессе нет. С этой задачей вполне сможет справиться любой среднестатистический пользователь компьютера. Поэтому не надо бояться, давайте переходить к делу.
Шаг №1: Соединяем точку доступа с роутером и PoE инжектором. Схематично это будет выглядеть вот так:
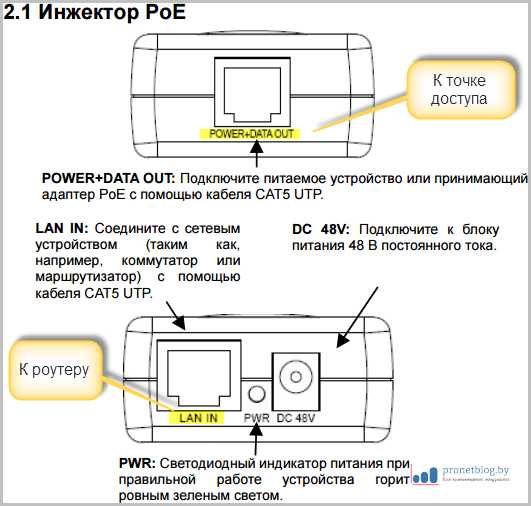
Здесь главное запомните, что выход с маркировкой "Power+Data Out" предназначен для подключения точки доступа. То есть по нему уже передаются данные с питанием вместе. Не перепутайте, в этом моменте будьте очень внимательны.
На практике такой тип подключения выглядит следующим образом:
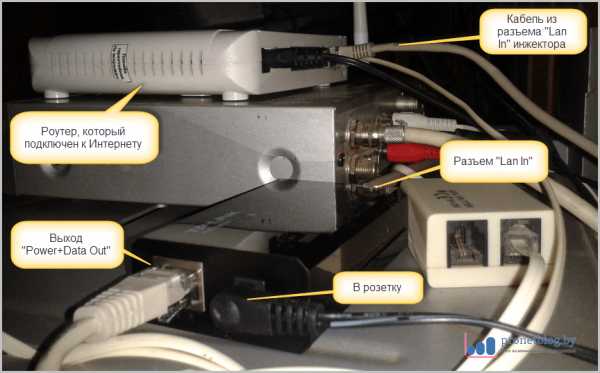
Сетевой кабель, идущий с выхода "Power+Data Out", автор пустил на чердак дома, где в дальнейшем будет установлена сама точка доступа с антеннами. Кстати, стоит отметить, что через PoE инжектор на 48 вольт, можно запитывать устройства на расстоянии до 100 метров.
Хотя, кое-где в Сети всплывает информация о том, что на таком участке уже могут быть проблемы, особенно зимой. Но, по крайней мере, до 30 метров вопросов возникнуть точно не должно. Теперь лезем на чердак дома.
Шаг №2: монтируем точку доступа D-Link DWL-3200AP и две направленные антенны ANT-24 1400 на чердаке. Занятие не из приятных, поскольку от частиц утеплителя уложенного там, потом два дня горело лицо и чесался нос:

В итоге, вот таким образом все было закреплено и подключено:

Для дополнения стоить сказать, что сетевой кабель втыкается в разъем "Lan" точки. Хотя, в принципе, там он только один и есть такой, так что не промахнетесь. Ну и сами антенны, вот так выглядят после монтажа:

Они имеют диаграмму рассеивания сигнала в 30 градусов по вертикали и горизонтали. Поэтому, я их ориентировочно расположил в направлениях, как мне кажется, оптимальных для максимального покрытия участка дома.
Еще один важный момент по установке антенн, на котором стоит заострить внимание на этом этапе - их нельзя полностью разворачивать друг от друга в противоположные стороны. Почему, узнаете чуть позже, когда пойдут настройки.
Шаг №3: переходим к настройке системы усиления WiFi сигнала, сделанной своими руками. А начнем мы, пожалуй, с самой точки доступа D-Link DWL-3200AP.
Инструкция по DWL-3200AP: настройка в деталях (нажмите, чтобы открыть)
Для этого нужно войти в саму точку, введя в браузере на компьютере ip-адрес, который ей присваивается по умолчанию производителем, а именно 192.168.0.50:
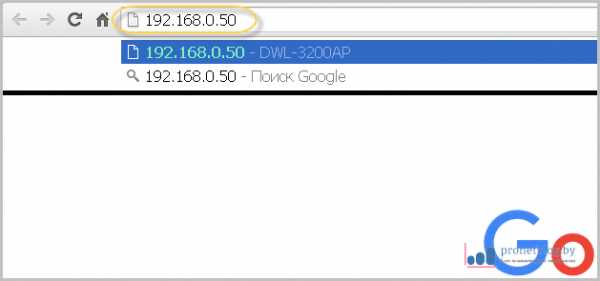
При этом важно знать, что также необходимо перевести сетевую карту компьютера в ту же подсеть, в которой находится точка, иначе соединиться не получится:

Еще одним важным моментом нужно отметить тот случай, если вы приобрели б/у оборудование (как автор). Скорее всего, что ip-адрес по умолчанию уже будет изменен и опять же, у вас не получится соединиться с точкой доступа.
Чтобы сбросить все настройки на заводские, нажмите на задней стенке точки кнопку "Reset" и удерживайте ее в течении 15 секунд и никак не меньше. Автор не знал этого нюанса и потому потратил на подключение около двух дней. ;-(
В конце концов, результатом ваших правильных действий, должно стать появление вот такого административного окошка:

Теперь в поле "Пользователь" введите слово "admin", а графу "Пароль" оставьте пустой. После этого нужно нажать кнопку "ОК". Ну вот мы и внутри самой точки.
И на первом же этапе, предлагаю вам обновить прошивку устройства. Для этого нужно пройти по ссылке и скачать последнюю версию отсюда:
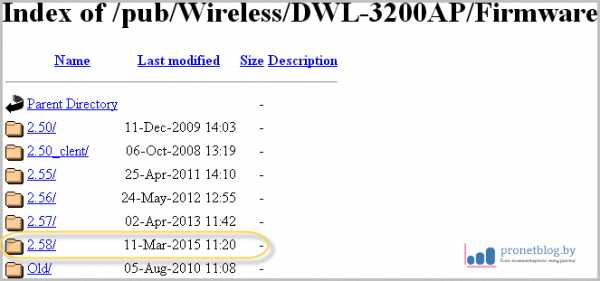
Как видно на картинке выше, на момент публикации статьи, самой свежей является версия 2.58 от 11 марта 2015 года. Сейчас идите по пути "Tool- Firmware and SSL Certification Upload":
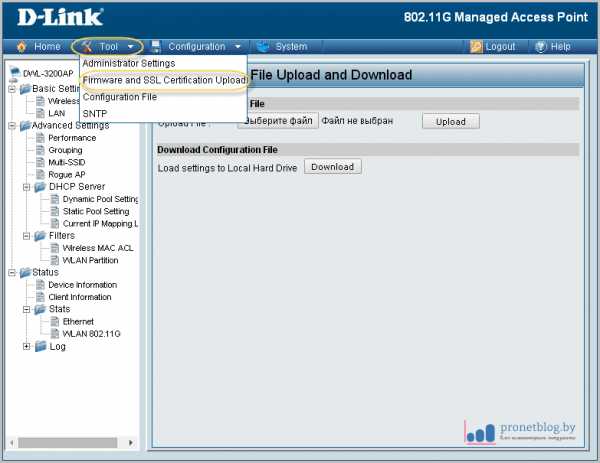
И в пункте "Upload Firmware From File", загрузите только что скачанный файл свежей прошивки:
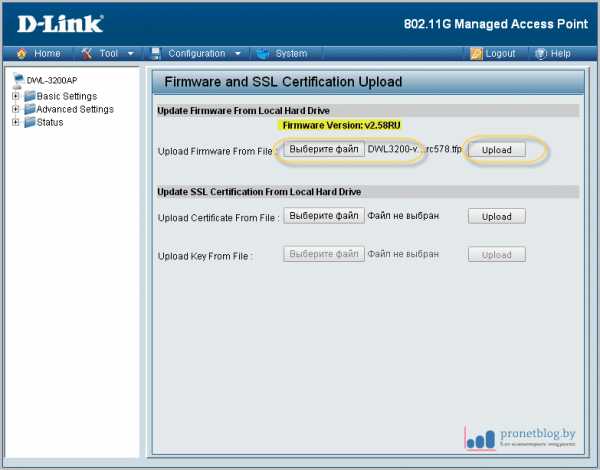
Если вы все сделали правильно, то начнется процесс обновления программного обеспечения нашей точки доступа:
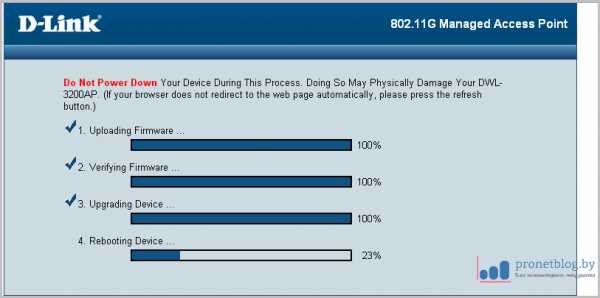
После этого система перезагрузится и снова попросит вас авторизоваться. Мы это уже делали, поэтому здесь проблем возникнуть не должно. Просто введите логин.
А теперь переходим к самому интересному: главным настройкам нашей системы усиления WiFi сигнала роутера своими руками. Для этого идем в раздел "Basic Settings-Wireless" и начнем создавать нашу мощную беспроводную сеть:
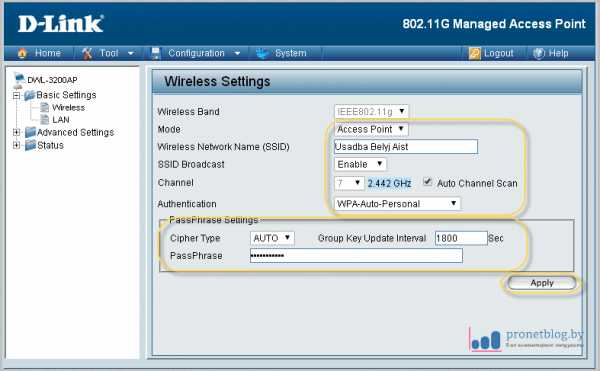
- В графе "Mode" укажите значение "Access Point". В этом режиме устройство работает как точка доступа, то есть, раздает интернет;
- В пункте "SSID" впишите имя вашей будущей WiFi сети. Это имя, которое будет отображаться при поиске беспроводной сети;
- В поле "SSID Broadcast" укажите значение "Enable". Это позволит обнаруживать сеть при поиске. Иначе она будет скрыта;
- В графе "Channel" оставьте все по умолчанию, то есть "Auto". Это опция позволит точке самой выбирать оптимальный канал вещания;
- В пункте "Authentication" (шифрование) укажите "WPA-Auto-Personal". В таком режиме точка сама выбирает нужный метод;
- В поле "Cipher Type" оставьте значение "Auto". Это настройка отвечающая за безопасность подключения и шифрацию;
- В графе "PassPhrase" нужно указать пароль для подключения. Тот самый, который вы вводите при обнаружении беспроводной сети.
По итогу, не забываем нажать кнопку "Apply" в самом низу для того, чтобы принять внесенные изменения. На этом шаге можно сказать, что наша беспроводная сеть уже создана и готова к употреблению. Но давайте настроим ее более детально.
Во-первых, после настроек приведенных выше, у автора возник один очень неприятный нюанс, а именно. Один старый ноутбук и два смартфона, отказывались напрочь видеть только что созданную WiFi сеть.
Но после долгих страданий, причина сего явления была найдена. Нужно в графе "Channel" снять галочку с настройки "Auto" и выставить канал вещания вручную. Рекомендую выбирать номера 1, 6 или 13. Это неперекрывающиеся каналы WiFi.
На этом шаге с первой вкладкой настроек покончено. Переходим ко второму важному разделу, который называется "Advanced Settings- Perfomance":
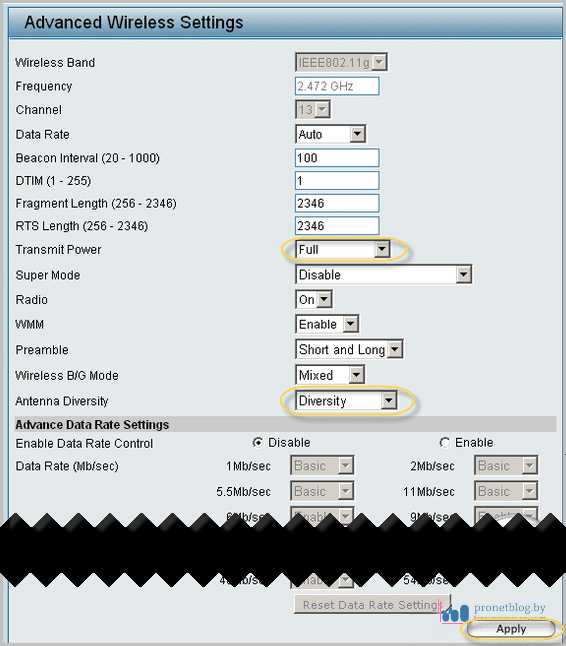
Здесь, в принципе, можно все оставить по умолчанию, но все же о парочке интересных настроек стоит рассказать более подробно. Вот они какие:
- Настройка "Transmit Power" задает мощность вещания точки. Для защиты от соседей, например, можете указать меньшее значение;
- Графа "Radio" включает само вещание точки доступа;
- Настройка "WMM" позволяет ставить в приоритет приложения, использующие в свое работе видео, звук и передачу данных;
- Пункт "Wireless B/G Mode" включает поддержку беспроводных адаптеров стандарта 802.11g и 802.11b. Должно быть "Mixed";
- Графа "Antenna Diversity" позволяет выбрать режим работы антенн точки. Можно выбрать только левую, либо правую. Значение "Diversity" включает в работу обе подключенные антенны.
На последней настройке (Antenna Diversity) хотелось бы остановиться подробней, чтобы предотвратить возможные ошибки при их установке. Смотрите, сам режим "Diversity" работает следующим образом.
Каждая антенна определяет уровень сигнала, идущий от устройства пользователя, который находится в зоне ее действия. И как только человек начинается перемещаться за пределы зоны хорошего приема, происходит автоматическая передача такого пользователя второй антенне, в радиусе действия которой он уже будет находиться на тот момент.
Из всего вышесказанного можно сделать вывод, что в режиме "Diversity" антенны работают в паре и устанавливать их в полностью противоположные стороны нельзя, так как это противоречит общему принципу их работы. Они дополняют друг друга.
Теперь нам осталось сделать лишь пару маленьких настроек и на этом дело будет сделано. Идем по пути "DHCP Server- DHCP Dynamic Pool Control", где выставляем несложные параметры, как на скриншоте ниже:
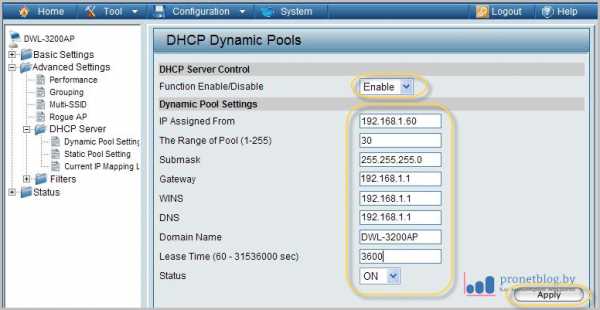
DHCP-сервер позволяет автоматически назначать ip-адреса подключающимся устройствам. Поэтому, естественно, что его надо обязательно включить. Теперь пару слов о указанных параметрах:
- Переведите первый пункт в положение "Enable". Это даст доступ к полным настройкам DHCP-сервера;
- Параметр "IP Assigned From" задает начальный ip-адрес при подключении. То есть это будет адрес первого устройства;
- Пункт "The Range of Pool" указывает максимальное количество выдаваемых адресов. По сути, это количество устройств;
- В графе "Submask" выставьте значение "255.255.255.0";
- В строках "Gateway, WINS и DNS" укажите ip-адрес вашего роутера или модема. То есть устройства, которое дает точке интернет;
- Параметр "Lease Time" задает время аренды ip-адреса. Укажите значение, как на скриншоте выше;
- Опция "Status" должна быть переведена в состояние "ON".
После всех проделанных операций, не забываем нажимать кнопочку "Apply" для сохранения изменений. Теперь мы совсем близко к финалу полной настройки нашей системы усиления WiFi сигнала роутера своими руками. Осталось совсем чуть-чуть.
На этом этапе нужно перейти на вкладку "Basic Settings- LAN" и указать незатейливые параметры как на картинке:
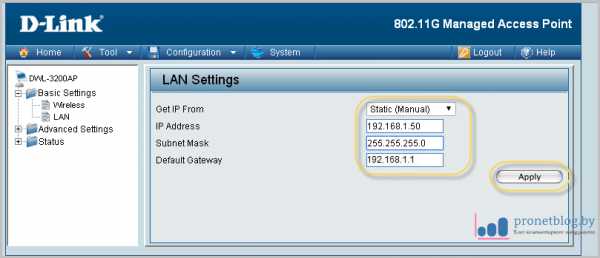
- В графе "Get IP From" выберите значение "Static". Тем самым мы указываем, что ip-адрес самой точки будем выставлять вручную;
- В поле "IP Address" нужно указать сам ip-адрес. Тут все просто;
- В строке "Default Gateway" впишите ip-адрес вашего модема, либо роутера. То есть устройства, подключенного к интернету.
После этого, как всегда жмите на кнопку "Apply" и сразу переходите на вкладку "System". Там, в графе "Apply Settings and Restart" нажмите на пункт "Restart":
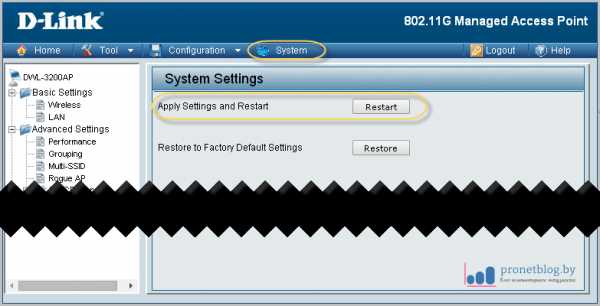
Сейчас точка доступа начнет перезагружаться. А в это время, вам нужно будет изменить подсеть в настройках сетевой карты компьютера, с которого вы настраиваете нашу беспроводную точку доступа.
Вспомните, в настройках выше, мы недавно поменяли ip-адрес точки со значения 192.168.0.50 на 192.168.1.50. Но для того, чтобы все устройства в нашей сети видели друг друга, они должны быть в одной подсети. Поэтому меняем значения и на ПК:

После этого снова входим в точку доступа, чтобы сделать финальные настройки. Войдите в раздел "Tool- Administrator Settings" и задайте следующие параметры безопасности:
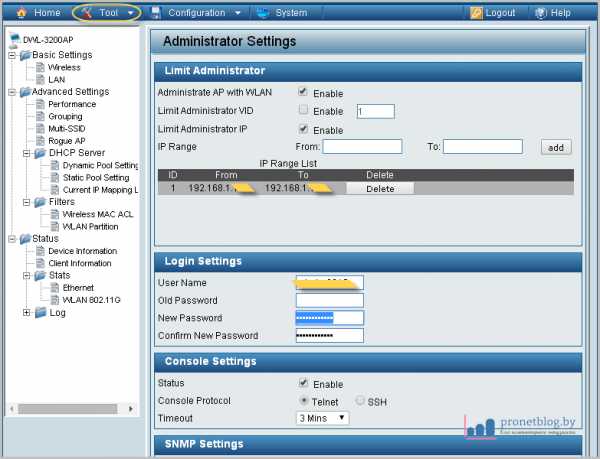
- Если снять галку в пункте"Administrate AP with WLAN", то доступ к самой точке через WiFi будет не доступен. В таком режиме, только через сетевой кабель;
- В пункте "Limit Administrator IP" можно указать ip-адрес компьютера, с которого можно входить в настройки точки доступа;
- В разделе "Login Settings" обязательно укажите новое имя администратора (графа User Name) и пароль (пункты New Password и Confirm New Password).
В общем-то, на этом все настройки нашей системы усиления WiFi сигнала роутера завершены. Можно пользоваться, но есть еще один нюанс, о котором стоит вам узнать, если вы будете использовать именно точку D-Link DWL-3200AP.
На официальном сайте D-Link`a автор статьи нашел информацию о том, что якобы при использовании данной точки доступа с внешними антеннами, надо сконфигурировать ее с помощью специальных команд через протокол Telnet.
На примере Windows XP это делается следующим образом. Идем по пути "Пуск- Выполнить" и в открывшемся окне пишем команду "cmd":
После чего перед вами откроется командная строка, в которой нужно набрать cледующие команды:
C:\>telnet 192.168.1.50 login: введите ваши данныеPassword: введите ваши данныеD-Link Access Point wlan1 -> set antenna best (так работают обе антенны)или D-Link Access Point wlan1 -> set antenna 1 (так работает 1-ая антенна)илиD-Link Access Point wlan1 -> set antenna 2 (так работает 2 -ая антенна)
Примечание: антенна №1- левая с лицевой панели антенна №2 - правая с лицевой панели
Чтобы не вводить вышеуказанные команды вручную, вот вам хорошая подсказка:
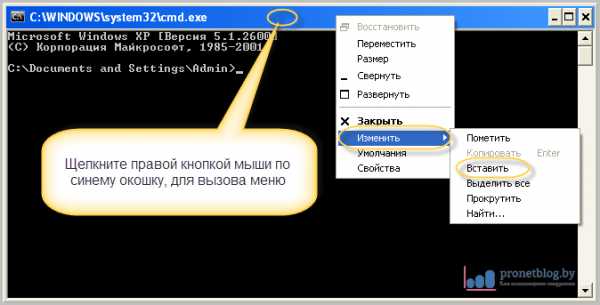
Поэтому копируйте их с сайта и вставляйте прямо в командную строку. Как видите, все очень даже просто. После этого еще раз перезагрузите точку доступа. Так сказать, для пущей надежности. И все, дорогие мои, теперь можно пользоваться!
Для того, чтобы определить качество сигнала, автор установил на свой смартфон Samsung Galaxy Ace бесплатную программу, которая называется WI-FI Analyzer. Итак, давайте смотреть, что у нас получилось в итоге. Вот результаты замеров:
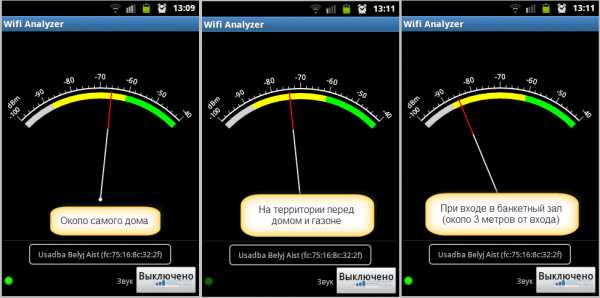
Как видно из скриншотов выше, желаемого результата мы добились. Нужная территория усадьбы, теперь "покрыта" интернетом. Совсем слабый сигнал у нас получился только в самом банкетном зале.
Хотя там линк тоже присутствует по всей площади зала, но уже очень низкий. Довольно часто сигнал просто теряется. Кстати, в самом доме, на крыше которого установлены антенны, уровень сигнала просто отличный.
Поэтому автор отключил беспроводную сеть на роутере, который раньше не закрывал дальние комнаты. Так что теперь, все гости пользуются интернетом только от точки доступа D-Link DWL-3200AP:

Также стоит отметить, что далеко не все возможности данного устройства мы рассмотрели в этой статье. Она еще много чего может. Например, есть возможность создавать несколько беспроводных сетей с разными именами.
Поддерживается работа в паре с другими точками, образуя единую сеть. В общем, следите за обновлениями блога и когда-нибудь мы еще вернемся к этим вопросам. Думается мне, что это только начало построения большой и мощной сети.
Ну что же, друзья мои, очень надеюсь на то, что прочитав эту публикацию вы поняли, как усилить сигнал WiFi роутера своими руками, довольно простым способом.
А напоследок, автор с гордостью может сказать, что теперь практически на всей территории усадьбы, гордо висит табличка с обнадеживающей надписью.

С уважением, Комаровский Виталик
Обновлено: 11.09.2016 — 00:46
pronetblog.by
Как усилить сигнал Wi-Fi роутера?
Как усилить сигнал Wi-Fi роутера?


Многие люди покупают Wi-Fi роутер домой, чтобы иметь доступ к интернету без проводов. Однако бывает так, что сигнал роутера не проходит сквозь стены и другие преграды в достаточной мере, чтобы комфортно пользоваться интернетом. В таком случае можно найти некоторые способы для усиления сигнала.
О том, как усилить сигнал роутера с помощью разных хитростей, вы узнаете ниже.
Как усилить сигнал Wi-Fi роутера дома
Есть множество способов решения проблемы: программные и технические. К первым относятся разные хитрости по настройке роутера, а ко второму типу можно отнести различные девайсы и антенны, которые усилят сигнал. Рассмотрим все способы подробно.
Программные методы усиления сигнала роутера
Чтобы усилить сигнал, необходимо настроить роутер. Далее вы узнаете, как это сделать правильно.
Изменение частоты беспроводной сети в настройках роутера
В одном доме проживает огромное количество людей, у которых есть Wi-Fi. Именно из-за того, что частота канала сетей совпадает, падает и качество сигнала вашего роутера. Чтобы изменить частоту необходимо:
- Скачать и установить специальную программу для определения частоты сетей. Самая популярная среди них - inSSIDer.
- Запустив программу, мы увидим все Wi-Fi сети в округе и их частоты. Смотрим, какие каналы не заняты с 1 по 13.
- Найдя канал, заходим в настройки роутера во вкладку «Беспроводная сеть (Wireless)» и нахо
elhow.ru
- Антенны для тв схема

- Заземление на столбе

- Электрические схемы онлайн построение

- Как установить вентиляцию в ванной и туалете

- Мультиварки рейтинг лучших

- Люминесцентные лампы недостатки и достоинства

- Как правильно подключить циркуляционный насос

- Ремонт кабеля теплого пола

- Чем отличается структурная схема от функциональной

- Лучшая кофеварка для дома рейтинг

- Термостат вмт 1


