ул.Симферопольская
дом 5, офис 9
![]() Корзина
Корзина
Корзина пуста
Как нарисовать схему на компьютере? Как ставить на компьютере рисовать схему
Как нарисовать схему на компьютере?
С помощью компьютера, вернее, того программного обеспечения, которое на нем установлено, можно нарисовать любую графическую схему. Сегодня компьютер стал рабочим инструментом инженера, архитектора, топографа. Но для того, чтобы разработать и начертить простейшую схему, в том числе и электронную, нет необходимости приобретать специальное дорогостоящее программное обеспечение.
Инструкция
imguru.ru
Как рисовать схемы в Word
Как рисовать схемы в Word
| Как рисовать схемы в Word |
Какая презентация или доклад обходится без схем?Далее в статье я расскажу, как нарисовать схему с помощью стандартных фигур.
1.Где вообще брать рисунки для схемы?Ответ: на ленте нажимаем вкладку «Вставка», а затем кнопку «Фигуры» — появится панель на которой нарисованы стрелочки, линии, прямоугольники.
2.Например Вам нужно нарисовать ромб, где его найти?Ответ: на ленте нажимаем вкладку «Вставка», а затем кнопку «Фигуры» на появившейся панели во фрейме «Основные фигры» в первом ряду находим седьмую фигуру — ромб.
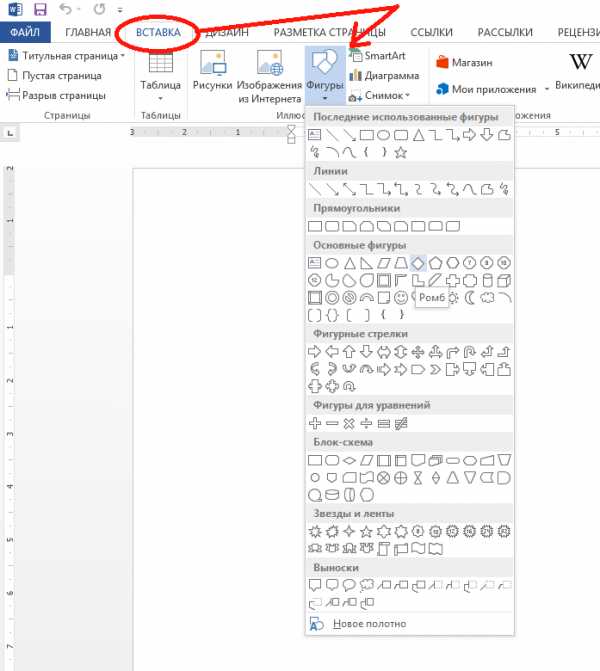
Кнопка - фигуры
Если на вашем листе появится «полотно» — такая прямоугольная штука, сразу нажимайте кнопку Esc иначе она будет морочить вам голову, рисовать схемы по моему лучше не внутри полотна, а если вы оставили полотно то рисуя большую схему полотно можно растягивать.
3.Как сделать схему в Word красивее?Ответ: Если вы печатаете документ, то забудьте про красоту, если для оформления, то можно воспользоваться заливкой, выбрать толщину линии (на больших по размеру схемах будет смотреться лучше), выбрать цвет линии. Но самый простой способ — не рисуйте каждый раз одинаковые объекты, а копируйте и вставляйте — все будет одинаковых размеров, так Ваша схема будет выглядеть лучше.
4.Как добавить текст в схему?Ответ: Чтобы добавить текст в блок, нужно выделить объект и нажав правую кнопку мыши, выбрать в появившемся контекстном меню команду — « Добавить текст »
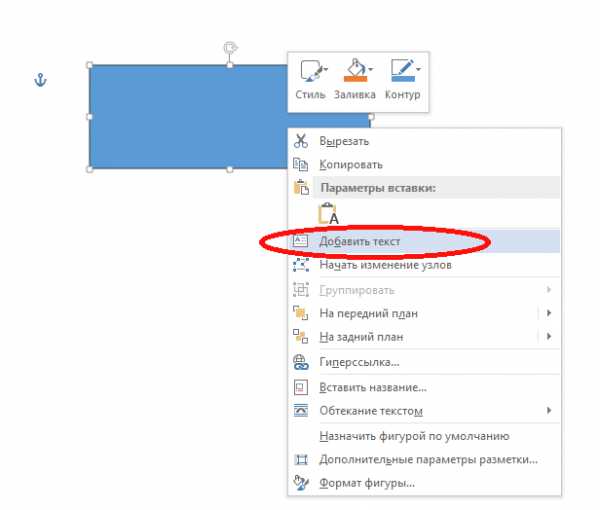
Добавляем текст в фигуру
Так же текст можно выбрать как отдельный блок, чтобы сделать подписи вне схемы.На ленте нажимаем вкладку «Вставка», а затем кнопку «Фигуры» на появившейся панели выбираем первую фигуру — «надпись».
5.Обязательно ли группировать объекты?Ответ: Если у вас много линий, прямоугольников и прочего в схеме, а схему нужно перетаскивать или уменьшать, то конечно лучше группировать все объекты, сделать это можно выделив все с нажатой клавишей Shift, а затем навести курсор на выделенные объекты и нажать правую кнопку мыши, в появившемся окне выберите — « Группировать »
Спасибо за внимание. Эту статью написал для Вас, Титов Сергей.
www.lamer-stop.ru
Как сделать схему на компьютере?
Схемы используются для наглядного представления информации в текстовых документах: учебниках, статьях, различных методических пособиях. Ее построение возможно в различных программах. Простейшую можно сделать с помощью приложения Word.
Инструкция
imguru.ru
Как сделать схему в Ворде, создать схему в Word 2003, 2007, 2010, 2013 или 2016
Если вам необходимо дополнить текст графическими элементами. Например, таблицами, графиками, диаграммами или схемами. То, это можно сделать прямо в текстовом редакторе Word. Не прибегая к использованию сторонних программ.
Мы уже рассказывали о том, как сделать диаграмму в Word. В этот раз речь пойдет о схемах. Текстовый редактор Word оснащен множеством инструментов для создания схем. С их помощью вы можете рисовать различные геометрические фигуры, а также линии и стрелки. При этом нарисованную схему можно украсить с помощью с помощью теней или других графических эффектов.
Как сделать схему в Word 2007, 2010, 2013 или 2016
Итак, если вы хотите сделать схему в Word 2007, 2010, 2013 или 2016, то вам необходимо перейти на вкладку «Вставка». На этой вкладке есть две кнопки, которые можно использовать для создания схем в Ворде. Это кнопки «Фигуры» и «SmartArt».
При нажатии на кнопку «Фигуры» появляется огромный список фигур, которые вы можете вставить в документ.
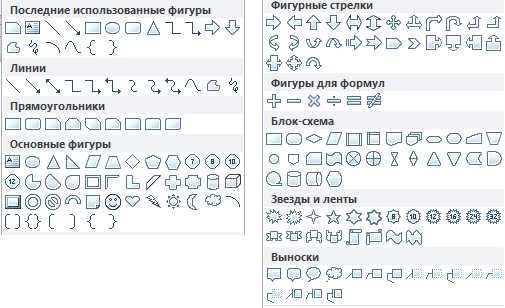
Выбрав одну из этих фигур из списка, вы можете сразу нарисовать ее в любом удобном вам месте. Использовав несколько таких фигур вы без труда сможете сделать схему в Ворде. Пример простой схемы на скриншоте внизу.
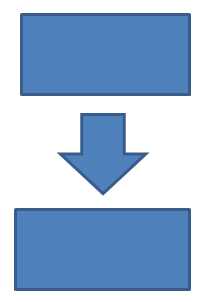
При необходимости внешний вид нарисованных фигур можно менять. Для этого просто выделите одну из фигур и перейдите на вкладку «Формат». На данной вкладке можно изменить цвет фигуры, цвет рамки, цвет заливки, добавить тени и другие графические эффекты. Используя все эти возможности можно создать достаточно красивую схему (пример внизу).
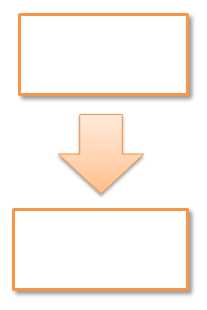
Для того чтобы добавить на схему текст просто нажмите на нужную фигуру правой кнопкой мышки и выберите пункт меню «Добавить текст». После чего вы сможете вписывать текст прямо внутрь фигуры.
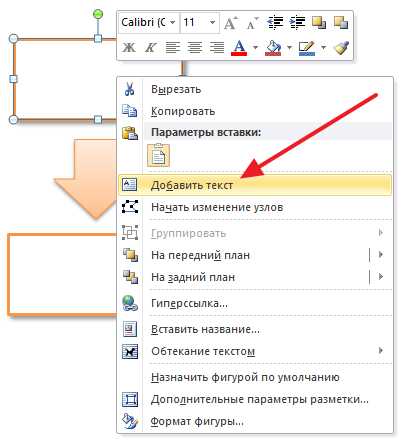
В итоге вы можете получить примерно вот такую схему.
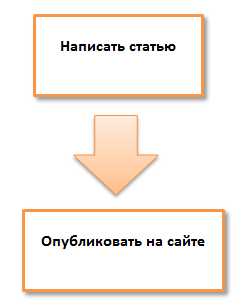
Кроме этого вы можете сделать схему в Ворде при помощи кнопки «SmartArt». После нажатия на данную кнопку открывается каталог уже готовых схем. В котором вы можете выбрать один из подходящих вам вариантов.
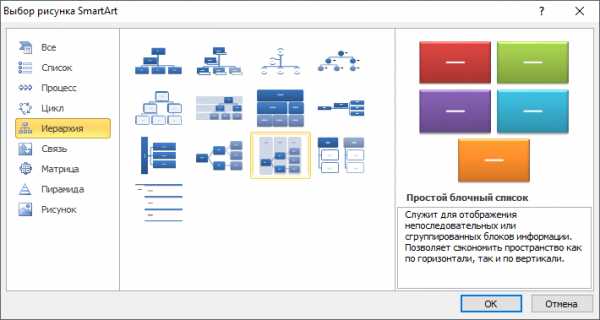
После выбора подходящего варианта схемы на странице появится уже готовая схема.
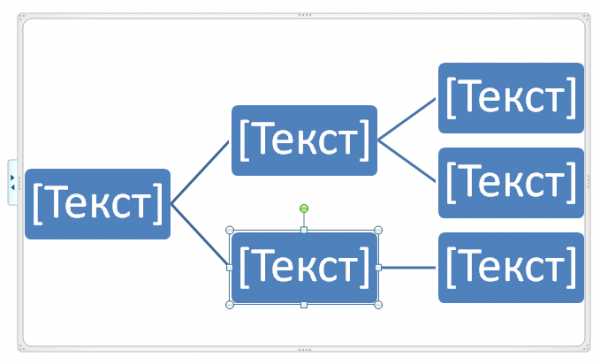
Вам нужно будет только добавить свой текст. Для этого достаточно просто кликнуть мышкой в один из блоков и вписать нужный текст.
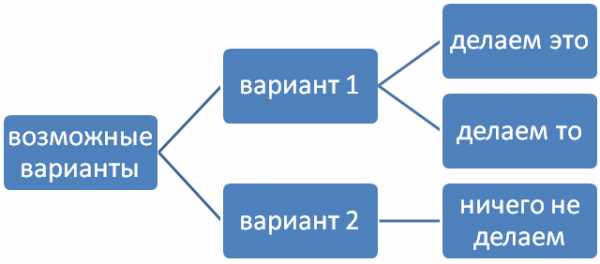
Также вы можете изменить внешний вид сделанной вами схемы. Для этого выделите схему мышкой и перейдите на вкладку «Конструктор» или «Формат». Используя инструменты, доступные на этих вкладках, можно получить вот такую разноцветную и объемную схему как на скриншоте внизу.

Как сделать схему в Word 2003
Если вы используете Word 2003, то вы также можете сделать схему и добавить ее к вашему документу. Чтобы сделать это нужно сначала открыть меню «Вид» и включить панель инструментов «Рисование».
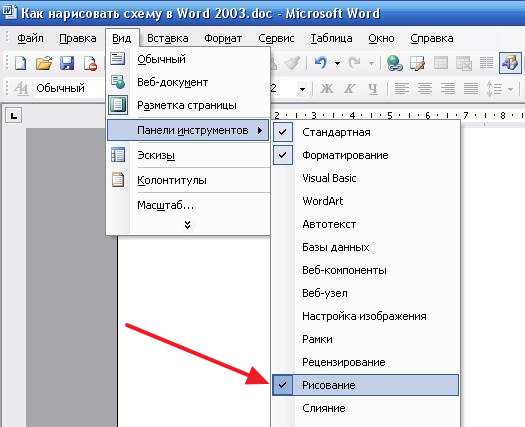 ,
,
После этого в программе Word 2003 появится панель инструментов для рисования различных фигур. Здесь будет доступны такие фигуры как прямоугольник, круг, линия и стрелка.

Для того чтобы нарисовать более сложные фигуры, можно воспользоваться меню «Автофигуры».
comp-security.net
Как нарисовать схему в Ворде. Простые советы
Для того чтобы снабдить наглядными материалами тот или иной документ, довольно часто многим пользователям приходится знакомиться с тем, как нарисовать схему в Ворде. Сразу следует сказать, что сложного здесь ничего нет. Уделив некоторое время практике, можно научиться создавать сложные и объемные блок-схемы.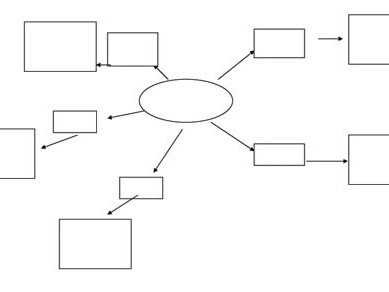
С чего начать
Чтобы понять, как нарисовать схему в Ворде, нужно открыть «Панель рисования». Сделать это можно, воспользовавшись меню «Вид», в котором следует найти пункт «Панели инструментов» – «Рисование». Нажав на него, станет доступная соответствующая строчка со всеми основными возможностями, которую можно будет обнаружить внизу окна программы. Первый взгляд на панель рисования выявит множество различных возможностей, разобраться с которыми крайне просто, так как все сделано для максимального комфорта пользователя. Следует отметить, что большинство блок-схем не требуют знания и половины того, что может предложить Ворд.
Базовые знания
Перед тем как нарисовать схему в Ворде, нужно задать площадь, на которой будет размещаться эта фигура. Это делается очень просто: при нажатии на любой объект с панели инструментов «Рисование», программа сама предложит варианты для выделения определенного пространства под схему. Такую операцию производят для того, чтобы потом можно было совершать определенные действия с блок-схемой как с единым целым. К примеру, копировать ее, удалять, вырезать, изменять масштаб и так далее, выделив необходимую область, которую легко можно изменить, используя инструменты для редактирования, расположившиеся по периметру.
Простые фигуры
Как правило, блок-схема в Ворде состоит из простых фигур (квадраты, прямоугольники, круги, овалы и т. п.), стрелок к ним и текста. Чтобы нарисовать графические элементы, следует использовать два основных инструмента – «Прямоугольник» и «Овал». Чтобы сделать это, нужно нажать на соответствующий ярлычок, после чего курсор примет форму крестика. Далее устанавливают его в нужное место и, удерживая левую кнопку мыши, тянут фигуру до того момента, пока она не станет соответствовать нужному размеру. Для получения таких фигур, как квадрат и овал, необходимо при описанных выше действиях держать нажатой кнопку «Shift». Со стрелками и линиями проводят аналогичные действия, но тут необходимо учитывать один момент: чтобы линия сразу получалась идеально прямая или если пользователь хочет разместить ее под углом в 45 градусов, необходимо также осуществлять процесс рисования при зажатой клавише «Shift». Для получения нескольких одинаковых фигур или стрелок используют операции выделения, копирования, вставки и т. п.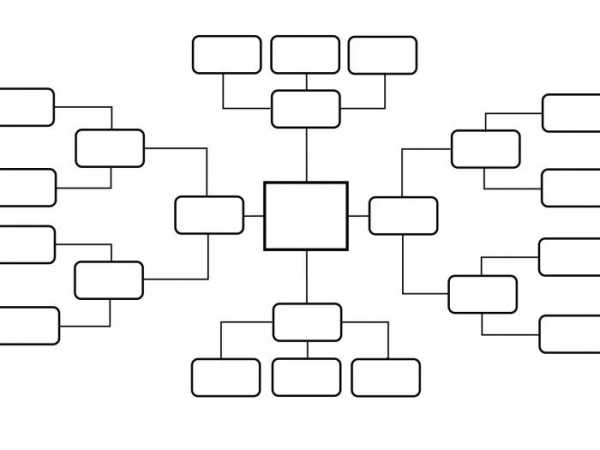
Добавление текста
Чтобы схемы в Ворде содержали текст, нужно произвести выделение фигуры левой кнопкой мыши, после чего на ней нажимают правую клавишу, вызывая контекстное меню, в котором активируют опцию с соответствующим названием – «Добавить текст». Все действия с буквами и символами внутри отдельных элементов блок-схем выполняются в обычном порядке.
Вывод
Зная, как нарисовать схему в Ворде, можно существенно улучшить восприятие той или иной информации, предложив наглядный вариант ознакомления с ней.
fb.ru
Как начертить чертеж на компьютере

КОМПАС-3D – это программа, позволяющая начертить чертеж любой сложности на компьютере. Из этой статьи вы узнаете, как быстро и качественно выполнить чертеж в этой программе.
Перед тем как чертить в КОМПАСЕ 3D, вам необходимо установить саму программу.Скачать КОМПАС-3D
Скачивание и установка КОМПАС-3D
Для того, чтобы скачать приложение, вам необходимо заполнить форму на сайте.
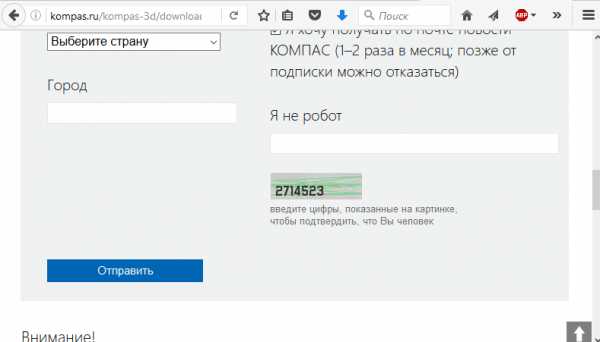
После ее заполнения на указанный e-mail придет письмо со ссылкой для скачивания. После завершения скачки запустите установочный файл. Следуйте инструкции установки.
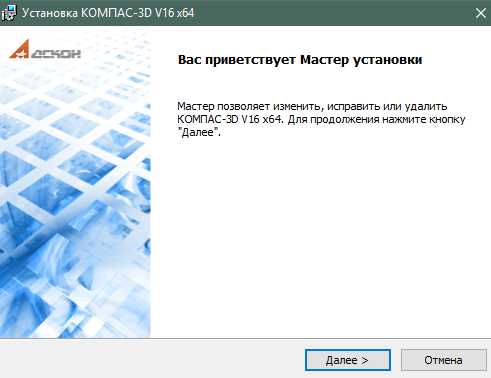
После установки запустите приложение с помощью ярлыка на рабочем столе или в меню «Пуск».
Как начертить чертеж на компьютере с помощью КОМПАС-3D
Экран приветствия выглядит следующим образом.
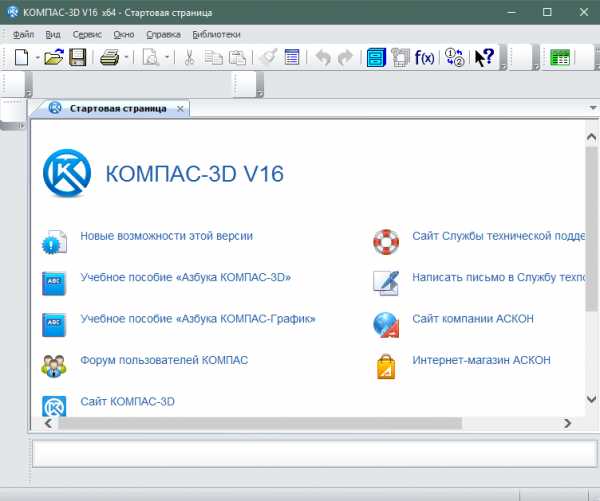
Выберите пункты Файл>Создать в верхнем меню. Затем выберите «Фрагмент» в качестве формата для чертежа.
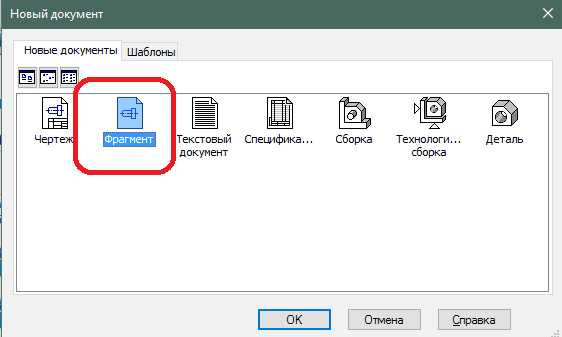
Теперь можно приступить к самому черчению. Для того, чтобы было проще чертить в КОМПАСЕ 3D, следует включить отображение сетки. Делается это нажатием соответствующей кнопки.
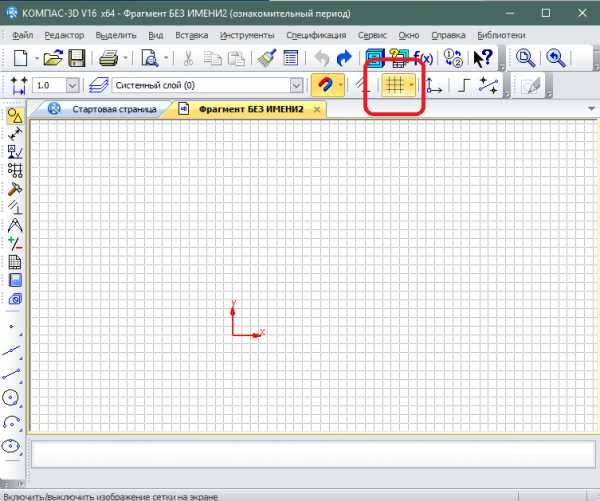
Если нужно изменить шаг сетки, то кликните по раскрывающемуся списку около той же кнопки и выберите пункт «Настроить параметры».
Все инструменты доступны в меню слева, либо в верхнем меню по пути: Инструменты>Геометрия.
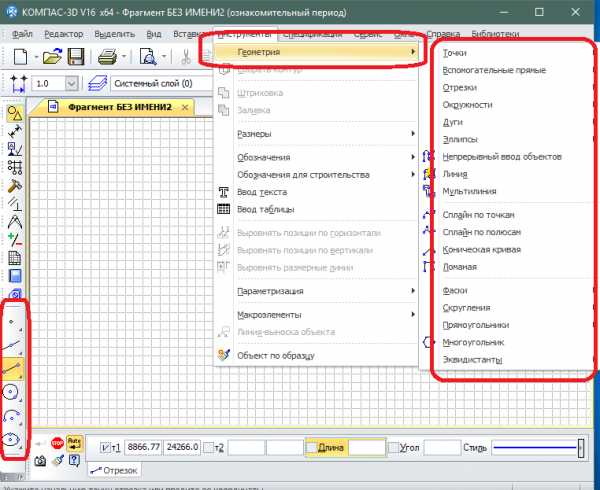
Для отключения инструмента просто кликните по его иконке еще раз. Для включения/отключения привязки при рисовании отведена отдельная кнопка на верхней панели.
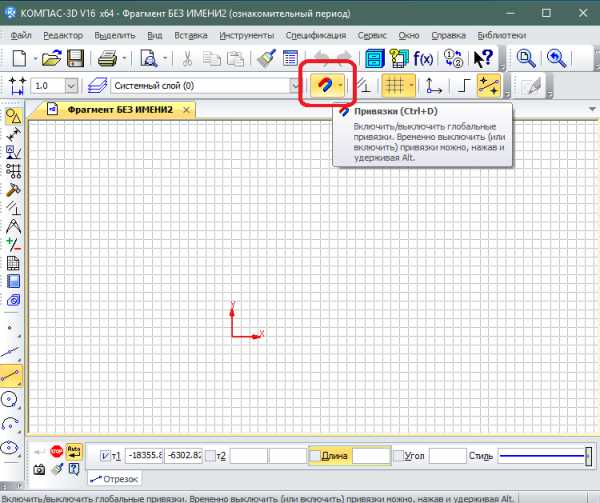
Выберите необходимый инструмент и начните рисовать.
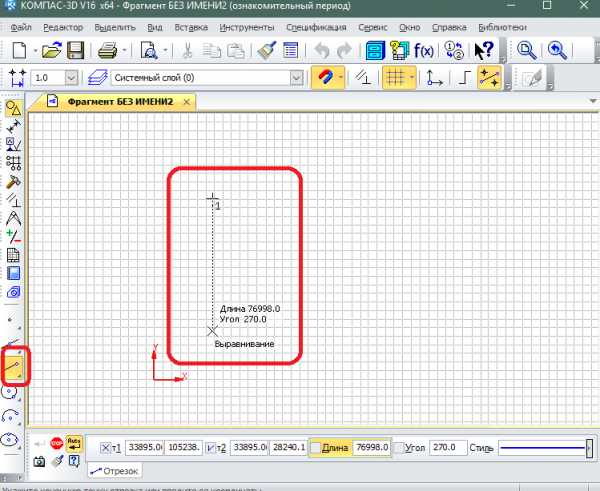
Вы сможете отредактировать нарисованный элемент, выделив его и кликнув правой клавишей мыши. После этого нужно выбрать пункт «Свойства».
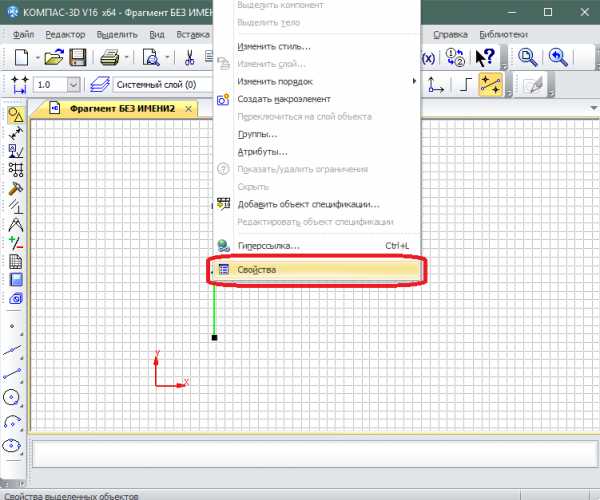
Изменяя параметры в окне справа, вы сможете менять расположение и начертание элемента.
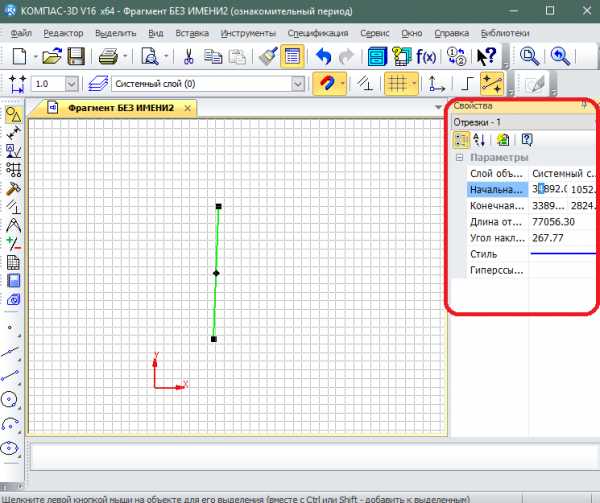
Выполните чертеж, используя доступные в программе инструменты.
После того, как вы начертите требуемый чертеж, необходимо будет добавить к нему выноски с размерами и пометками. Для указания размеров воспользуйтесь инструментами пункта «Размеры», нажав соответствующую кнопку.
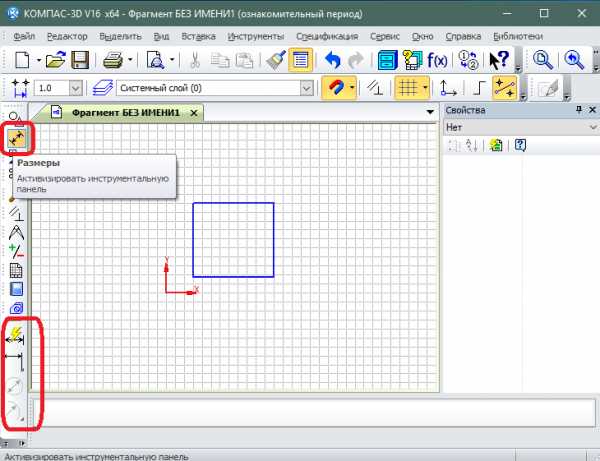
Выберите необходимый инструмент (линейный, диаметральный или радиальный размер) и добавьте его на чертеж, указав точки измерения.
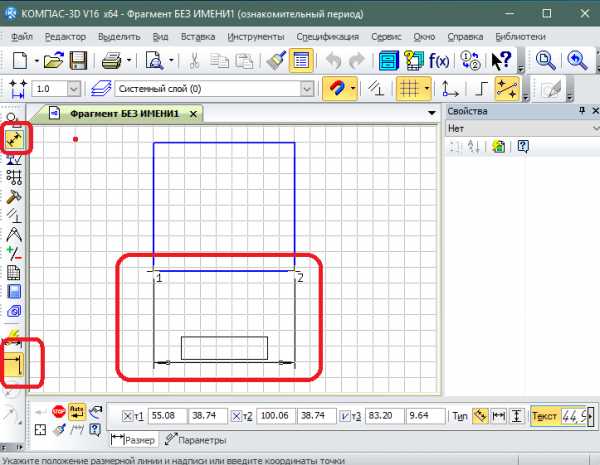
Для изменения параметров выноски выделите ее, после в окне параметров справа выберите необходимые значения.
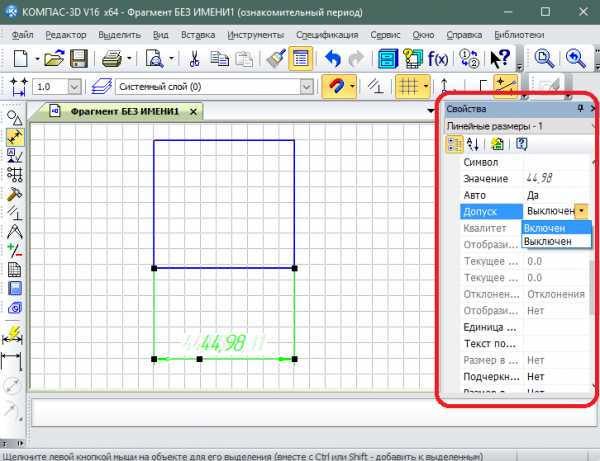
Аналогичным образом добавляется выноска с текстом. Только для нее отведено отдельное меню, которое открывается кнопкой «Обозначения». Здесь находятся линии-выноски, а также простое добавление текста.
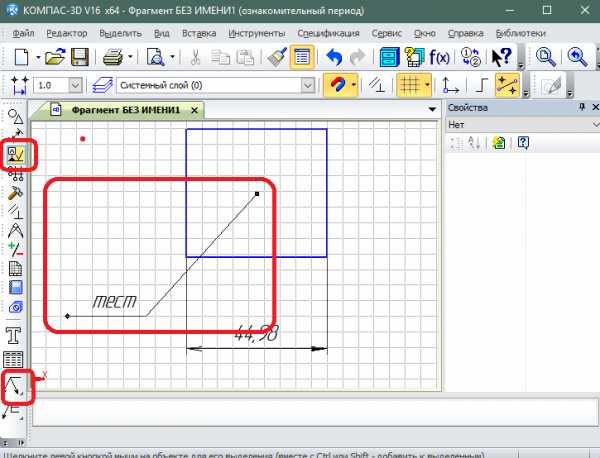
Завершающим шагом является добавление таблицы-спецификации к чертежу. Для этого в этом же наборе инструментов воспользуйтесь инструментом «Таблица».
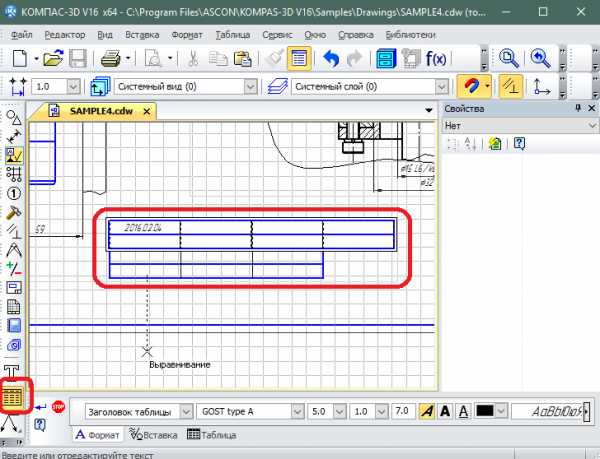
Соединив несколько таблиц разного размера, вы сможете создать полноценную таблицу со спецификацией к чертежу. Ячейки таблицы заполняются по двойному клику мыши.
В итоге у вас получится полноценный чертеж.
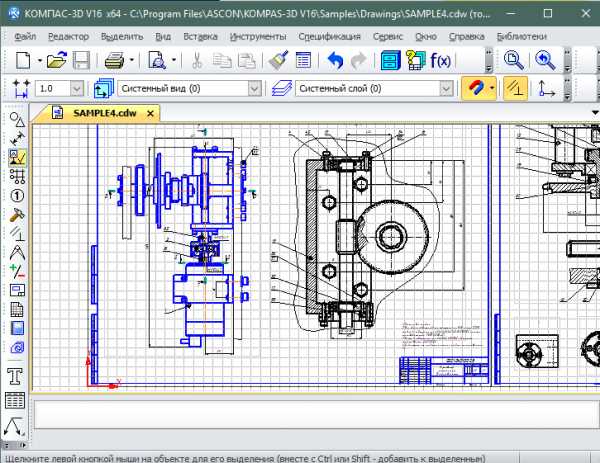
Читайте также: Лучшие программы для черчения
Теперь вы знаете, как можно чертить в КОМПАСЕ 3D.
Мы рады, что смогли помочь Вам в решении проблемы. Задайте свой вопрос в комментариях, подробно расписав суть проблемы. Наши специалисты постараются ответить максимально быстро.Помогла ли вам эта статья?
Да Нетlumpics.ru
Как сделать схему в Word
Текстовый редактор Microsoft Word — программа, позволяющая пользователю решать множество задач. Помимо широких возможностей по работе с текстом, Word может предложить вам инструменты для создания некоторых графических элементов, чтобы сделать ваш документ ещё лучше. Различные блок-схемы являются очень популярным средством для того, чтобы продемонстрировать что-либо более наглядно. В этой статье подробно рассмотрим, как сделать схему в Word и поговорим обо всех аспектах и нюансах этого процесса. Давайте разбираться. Поехали!

Текстовый редактор имеет множество специальных инструментов
Чтобы создать блок-схему, откройте вкладку «Вставка». В последних версиях Microsoft Word доступен специальный инструмент под названием «SmartArt». Вызвать его можно в разделе «Иллюстрации» на панели инструментов. Перед вами откроется окно выбора графических элементов. В нём вы можете подобрать подходящий макет из предложенных вариантов. Если вам потребуется добавить дополнительную ячейку, нажмите кнопку «Добавить фигуру». Заполнять ячейки и изменять их иерархию можно в окне «Область текста». Добавление текста осуществляется простым вводом символов в соответствующие поля окна.
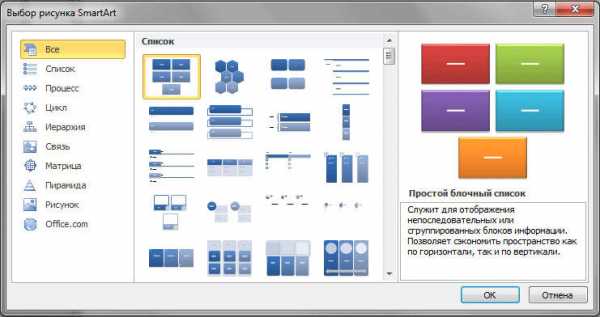
Заполнив все ячейки, переходите к следующему этапу. Откройте вкладку «Формат». Чтобы изменить размеры вашей блок-схемы, кликните по кнопке «Размер» в правой части панели инструментов. Появится небольшое окно с двумя полями «Высота» и «Ширина». Введите значения в соответствующие поля, чтобы привести схему к нужному размеру и пропорциям. Вы можете изменять размер как отдельных ячеек, так и нескольких одновременно. Для этого отметьте каждую из них, держа нажатой клавишу Shift. Текст из каждого блока можно редактировать по своему усмотрению, применяя разнообразные шрифты, цвета, стили WordArt и прочее.
Также есть возможность изменять стиль и всей схемы в целом. Для этого зайдите во вкладку «Конструктор». В разделе «Стили SmartArt» на панели инструментов выберите понравившийся из предложенных вариантов. Среди них есть с добавлением теней, объёма и 3D стили. В той же вкладке кнопкой «Изменить цвет» устанавливается желаемый цвет блок-схемы. Выбор достаточно большой. Имеются варианты с окрашиванием ячеек в разные цвета на основе их иерархии.
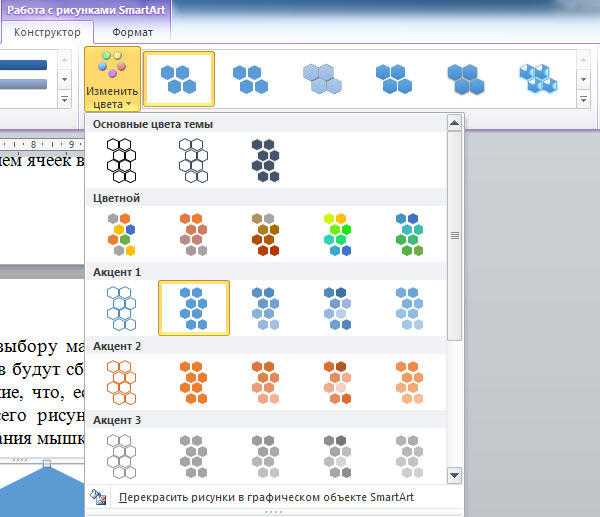
Вы можете снова вернуться к выбору макета, но обратите внимание, что все параметры и стили для шрифтов будут сброшены и их придётся устанавливать заново. Также обратите внимание, что, если вам не нужно задавать точные и чёткие размеры блоков или всего рисунка, вы можете делать это обычным способом при помощи растягивания мышкой.
В более старых версиях Microsoft Word, где отсутствует SmartArt, процесс создания схем будет чуть более кропотливым либо вы можете использовать такой способ, если макеты SmartArt пришлись вам не по душе. Перейдя на вкладку «Вставка», нажмите кнопку «Фигуры». В открывшемся списке выбирайте необходимые фигуры. В том же перечне вы обнаружите различные варианты соединительных линий, стрелок и прочее, что пригодится для построения красивой блок-схемы. Кликнув по ячейке правой кнопкой мыши, вы вызовите меню, в котором можно добавить текст, изменить цвет или поменять стиль. Добавляя различные эффекты, вы сделаете рисунок более интересным и привлекательным для читателя, поэтому не стоит ими пренебрегать.
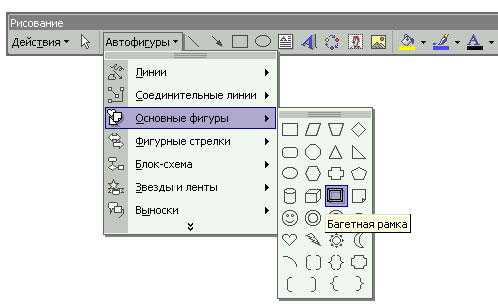
Как видите, процесс предельно простой и требует от вас только немного фантазии и креатива. Теперь вы без труда сможете нарисовать красивую, наглядную схему в Ворде. Пишите в комментариях помогла ли вам эта статья и задавайте любые интересующие вопросы по рассмотренной теме.
nastroyvse.ru












